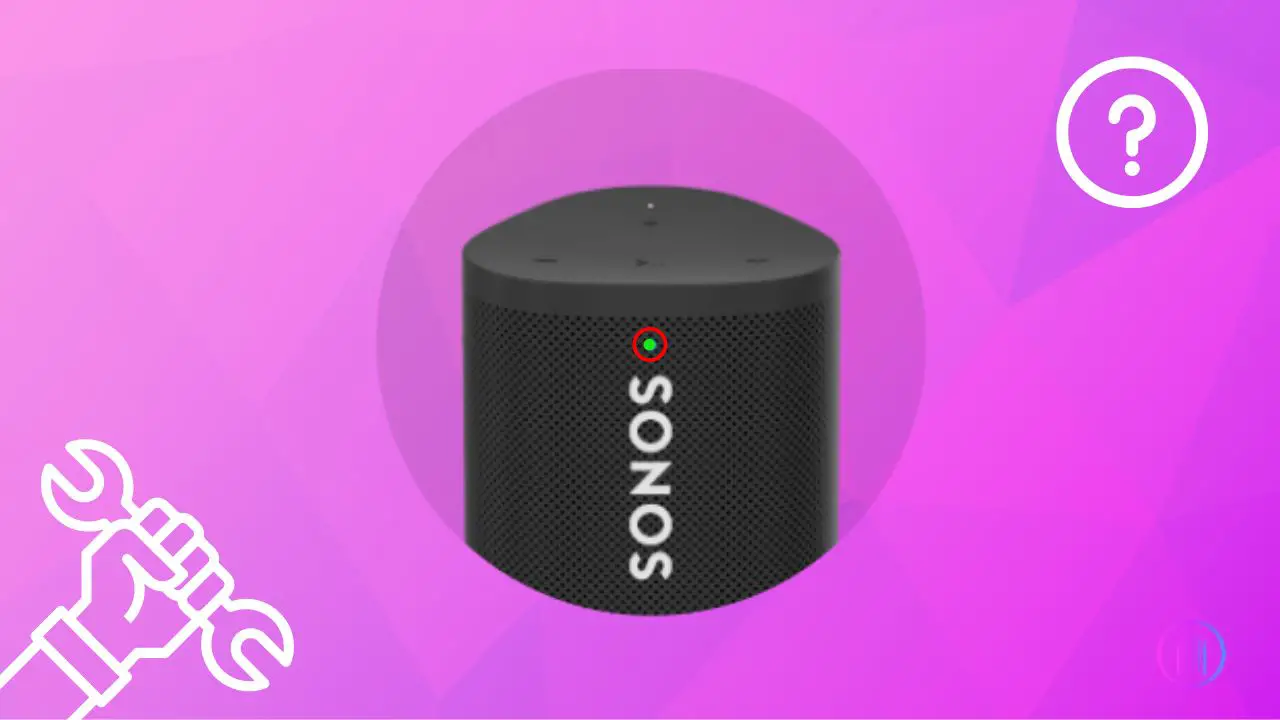Stumped by a green light blinking on your Sonos Roam speaker? This isn’t just a quirk of your device; it’s a call to action, signaling something out of the ordinary. In a world where our lives sync with the rhythm of technology, a small hiccup like this can disrupt more than just your playlist. This article peels back the layers of what your speaker is trying to tell you with that persistent flash. It’s not just about troubleshooting; it’s about reconnecting with your music without skipping a beat. Dive in to transform this blinking puzzle into a solved mystery, ensuring your soundtrack plays on, just as it should.
Key Takeaways
- It’s normal to see a green light flashing on your Sonos Roam when you’re setting it up for the first time. This means the speaker is ready to be connected.
- After you successfully connect your Sonos Roam using the Sonos S2 app and your Wi-Fi, the flashing green light should stop.
- If the green light keeps flashing after setup, or if you can’t start the setup at all, the issue might be with the speaker, your phone or app, or your Wi-Fi.
- To solve the flashing green light, first try turning your Sonos Roam off and on again. If that doesn’t work, consider resetting the speaker to its original settings.
- If the speaker seems fine, the next steps are to check your phone and Wi-Fi. Try using a different phone to set up the speaker. If this solves the issue, the original phone or the Sonos app might be the problem.
- If changing phones doesn’t fix it, look into your Wi-Fi connection. Restarting or resetting your router can sometimes clear up connectivity issues.
Understanding the Flashing Green Light on Your Sonos Roam
The flashing green light on your Sonos Roam is a crucial indicator that serves various purposes, especially during the initial interaction with the device. When you first turn on your Sonos Roam, seeing a green flashing light is completely normal and expected.
The green light flashing on your Sonos Roam signals that the speaker is in setup mode and ready for you to connect it to your network using the Sonos app. After completing the initial setup, the light will change to solid white, signifying that the speaker is ready for use.
If the green flashing light persists or reappears after the initial setup, it might indicate different situations that require your attention. For example, if the speaker was accidentally reset to factory settings, you would need to go through the setup process again.
Should you encounter a flashing green light during setup but the speaker doesn’t appear in the app, it suggests a need for troubleshooting. This could involve checking the speaker’s connectivity, ensuring your smartphone and Wi-Fi network are functioning correctly, and making sure the Sonos app is up to date.
It’s also important to note the difference between a flashing green light and a solid green light. A solid green light simply means the speaker is muted. Adjusting the volume or pressing the volume up button will remove the green light, indicating that the mute function has been deactivated.
Fixing the Flashing Green Light on Sonos Roam
Let’s find out how you can fix the flashing green light on your Sonos Roam. This easy guide will walk you through the steps to resolve the issue efficiently.
1. Setting Up Your Sonos Roam:
When you first turn on your Sonos Roam or perform a reset, a green flashing light may appear. This is a standard signal indicating it’s time to set up or adjust your speaker settings. To get your Sonos Roam operating smoothly, follow this simple steps.
- Begin by downloading the Sonos S2 app from either the Google Play Store or Apple App Store onto your smartphone.
- Launch the app, and then either sign up for a new Sonos account or log into your existing one.
- In the app, tap the gear icon to open settings.
- The app should automatically find your Sonos Roam. Simply select “Add Sonos Roam” to start the setup. If the app doesn’t find your speaker immediately, go to ‘System’ and then ‘Add Product’.
- The app might ask for location access during setup to help connect your speaker. Please allow this for a smoother setup process.
- Carefully follow the on-screen instructions provided by the app. This will include connecting your Sonos Roam to your Wi-Fi network, choosing a room for the speaker, and linking it with any other Sonos devices for a multi-room audio experience.
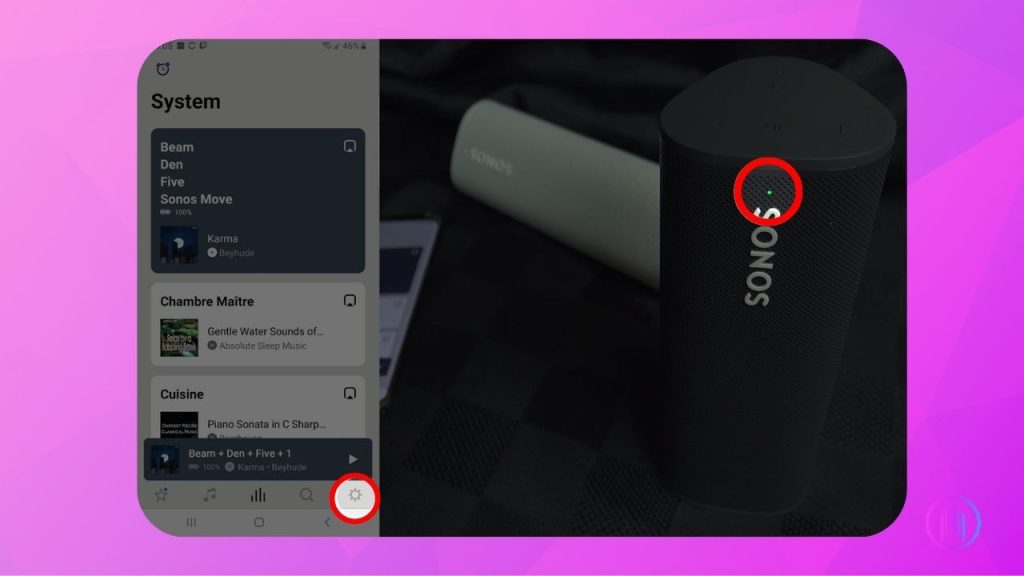
Note that the Sonos Roam also functions as a Bluetooth speaker. However, it won’t pair with your phone via Bluetooth immediately. You must first complete the setup process through the Sonos S2 app. After this, you can use your Sonos Roam as a Bluetooth speaker whenever you like.
2. Restarting Your Sonos Roam:
Restarting your Sonos Roam can often be a quick fix for issues, including the persistent flashing green light that may indicate a problem. A basic restart involves unplugging the speaker, waiting a short period, and then reconnecting it. This process can reset the device and potentially eliminate the flashing green light.
However, if the green light continues to flash and you’re unable to begin the setup process, a more thorough reboot might be necessary. Start by pressing and holding the power button until the speaker’s light turns off and you hear a confirmation chime, which should take around five seconds. If your speaker is connected to a power source or resting on a wireless charger, remove it from the charger or unplug it.
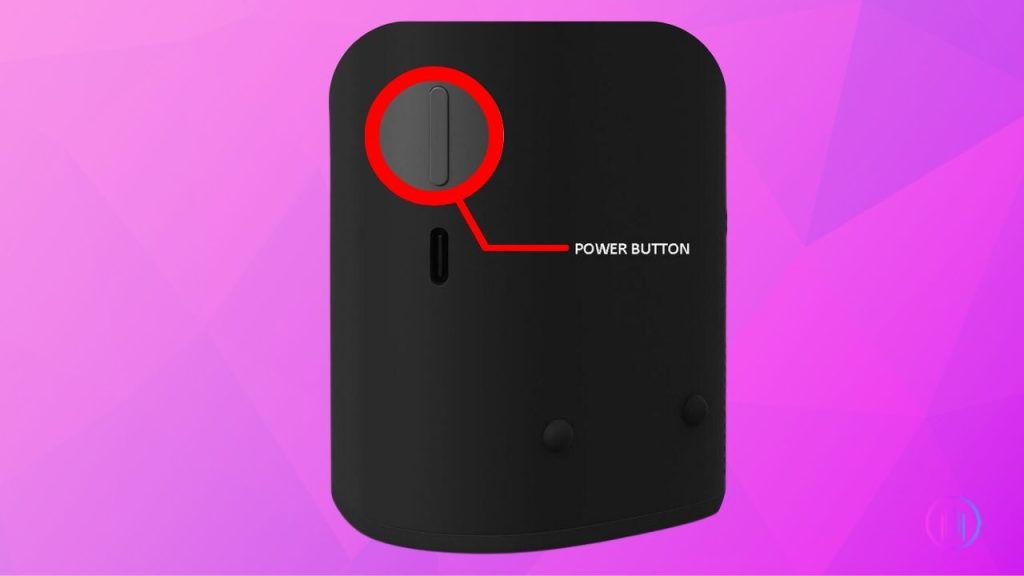
After disconnecting, allow the speaker to rest for about a minute before powering it back on. This step gives the device time to fully reset.
3. Reset and Setup Sonos Roam Again:
At times, merely restarting your Sonos Roam isn’t enough, especially when your speaker falls prey to firmware bugs. It feels necessary to set up your speaker from scratch. This step is vital for enhancing the performance of your speaker and ensuring it delivers the superior sound quality Sonos is known for.
- First and foremost, turn off your Sonos Roam speaker.
- Hold down the Play/Pause button and then briefly press the Power button to turn the speaker back on. Do not release the Play/Pause button until an orange light flashes on the front panel of the speaker. The appearance of the orange light signifies that the reset process has commenced.
- Wait until the reset process is fully completed. During this time, the speaker’s LED lights will provide various signals.
- When the LED light starts flashing green, it means the reset process is complete, and it’s time to set up your Sonos Roam again. Follow the instructions provided in the Sonos app to easily set up your speaker once more.
4. Fix Phone and Sonos App Issues:
To address issues with your Sonos Roam flashing a green light, it’s crucial to ensure your smartphone and the Sonos S2 app are up to date. Occasionally, outdated versions can lead to connectivity challenges with Sonos devices. If a speaker reset doesn’t solve the problem, consider exploring other potential factors.
Although it’s rare for a malfunctioning phone, app, or Wi-Fi connection to cause the green light to flash, it’s worth attempting additional steps before reaching out to Sonos customer support. After resetting your Sonos Roam, try using a different smartphone. Install the Sonos app on this new device, log into your Sonos account, and attempt the speaker setup again. This will help determine if the issue lies with your original phone or the app.
If the speaker setup is successful and the green light stops flashing, the problem may be with your initial phone or the Sonos app. To check if the app is the issue, uninstall and then reinstall it on your phone.
Should these steps not resolve the issue, consider resetting your phone’s network settings or restoring your phone to its factory default settings. These actions can help identify and rectify any underlying problems that might be affecting the connection between your phone and the Sonos Roam speaker.
Troubleshooting Connectivity Issues Behind the Green Flashing Light
Wi-Fi connectivity is a critical aspect to consider when troubleshooting the green flashing light on your Sonos Roam speaker. Despite successful connections with other devices, your Sonos speaker might still face issues due to Wi-Fi. Here’s a streamlined approach to ensure your Wi-Fi isn’t the problem, enhancing the original advice with practical steps.
When facing persistent issues with your Sonos Roam, it’s essential to delve into Wi-Fi troubleshooting, beyond checking the functionality of your speaker, phone, and the Sonos app. If other devices connect seamlessly to your Wi-Fi, this doesn’t rule out Wi-Fi as the source of trouble for your Sonos device.
The first step is to reboot your router. This can often resolve hidden issues and doesn’t require technical expertise. Simply turn off the router using the power button, or disconnect it from the power supply. After waiting for a minute, reconnect or turn it back on. Give it a moment to initialize before attempting to connect your speaker.
If rebooting doesn’t work, a router reset might be necessary. This step can fix various network issues but be mindful of your network’s specific configurations like static IPs, parental controls, and security settings, as these will be wiped out. To reset, locate a small reset button or a pinhole on the router’s back. Press and hold this using a thin object until the router’s lights flash, indicating the reset process. Release and wait for the router to restart.

Contact Sonos Customer Support
If the green light on your Sonos Roam continues to flash after trying all fixes, contact Sonos Customer Support. They may offer more troubleshooting steps or request you to send the speaker for repair. If under warranty, you might get a replacement.
Conclusion
Dealing with a flashing green light on your Sonos Roam speaker can be a bit troubling, but in most cases, it can be resolved with simple fixes. Whether it’s during setup, needing to restart the device, or troubleshooting connectivity issues, each step can help improve your Sonos Roam’s performance. If you’ve tried these steps and still can’t solve the problem, Sonos Customer Support is always there to help. Remember, encountering technical issues with tech gadgets is common, but with the right understanding and a bit of effort, they can usually be easily resolved. This way, you can get your Sonos Roam speaker back to its best state and enjoy a superior sound experience.
FAQs
Yes, the environment can significantly impact the connectivity of your Sonos Roam. Obstacles like thick walls, large metal objects, and other electronic devices can interfere with Wi-Fi signals. Try to place your Sonos Roam in an open space, away from devices that might cause interference, such as microwaves, cordless phones, and other Wi-Fi devices, to ensure optimal connectivity.
Low battery levels can adversely affect the performance and connectivity of your Sonos Roam. When the battery is low, the speaker may not function optimally, leading to issues like the flashing green light. Ensure your Sonos Roam is adequately charged to maintain its performance and connectivity.
Software updates often contain fixes for known bugs and improvements to the device’s functionality. If your Sonos Roam is experiencing issues like a flashing green light, an update could resolve the problem. Check the Sonos app for any available updates for your speaker and ensure your device is running the latest firmware version.
Yes, compatibility issues with your home network settings can lead to the Sonos Roam flashing green. Some advanced network features, like AP isolation, MAC address filtering, or unsupported Wi-Fi bands (e.g., 5GHz only), may prevent your Sonos Roam from connecting properly. Ensure your network is configured to support devices like Sonos Roam, which may require a 2.4GHz Wi-Fi connection and full network access without restrictions.

I’m Shaun Conroy, an audiophile & founder of HiFi Audios. Holding a Bachelor’s in Sound Engineering, I bring deep expertise in audio devices and offer insights & recommendations to fellow enthusiasts.