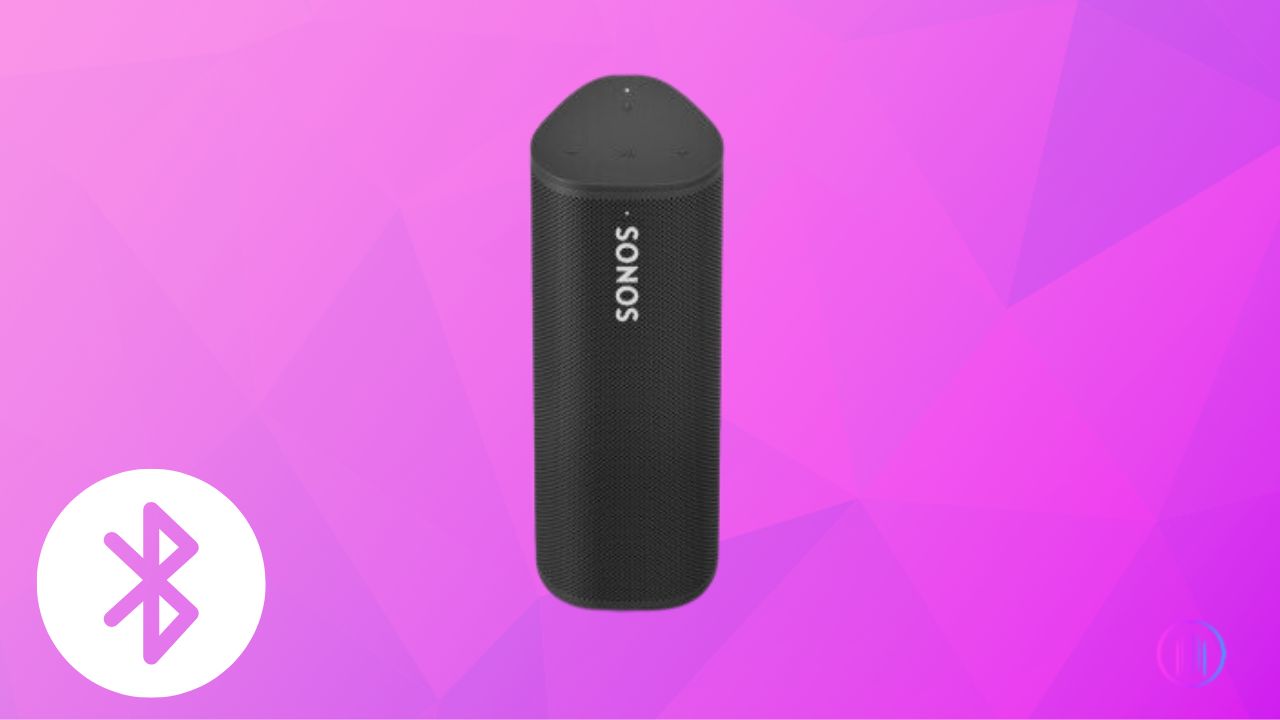How do you make the most of your wireless audio experience, especially when it involves a device as versatile as the Sonos Roam? Navigating the world of wireless audio can sometimes feel like a maze, especially when it comes to connecting devices. Enter the Sonos Roam, a beacon of simplicity in the complex landscape of Bluetooth speakers. This guide is designed to demystify the process of pairing your Sonos Roam with various devices. From the initial setup to connecting with Android phones, iPhones, Windows laptops, and MacBooks, we’ve got you covered. Plus, we’ll share some handy troubleshooting tips to smooth out any bumps along the way. Let’s embark on this journey together and unlock the full potential of your Sonos Roam, making every listening experience effortless and enjoyable.
Key Takeaways
- Start by setting up your Sonos Roam with the Sonos S2 app using a Wi-Fi connection. This step is needed just once.
- To get your Roam ready for Bluetooth, quickly press the power button at the back for a second or two. Watch for the blue flashing light, showing it’s time to connect.
- With Roam in pairing mode, pick it from your device’s Bluetooth menu. It’s a quick way to link up and start listening.
- Want to switch audio sources? Activate pairing mode again with a long press of the power button. Roam sticks to one device at a time for a solid connection.
- If you hit a snag with connecting, try forgetting the Roam in your Bluetooth settings and reconnect. Updates or a reset might also do the trick.
- Keep an eye on your Roam’s battery. A quick press of the power button shows its level. Low battery can affect connectivity, so charge up when needed.
- Dive into the Sonos app settings. You can adjust the sound, set up voice control, or group it with other Sonos speakers for a richer audio experience.
Setting Up Your Sonos Roam
Setting up your Sonos Roam is the first step to enjoying its versatile audio experience. Unlike traditional Bluetooth speakers, the Sonos Roam doubles as a smart speaker, boasting Wi-Fi connectivity and the ability to integrate into a multiroom audio setup. This unique feature requires an initial setup through the Sonos S2 app, utilizing a Wi-Fi connection. However, post-setup, the Roam functions seamlessly as a Bluetooth speaker without the need for a Wi-Fi connection.
To begin, ensure your Sonos Roam is charged. Download and install the Sonos S2 app on your device, available for macOS, Windows, iOS, and Android. Power on the Roam and look for a green blinking light, signaling readiness for setup.
Launch the Sonos S2 app and tap the gear icon in the bottom right corner to access settings. The app should automatically detect the Roam, prompting you to add it. If it doesn’t, navigate to System > Add Product to manually add your device.
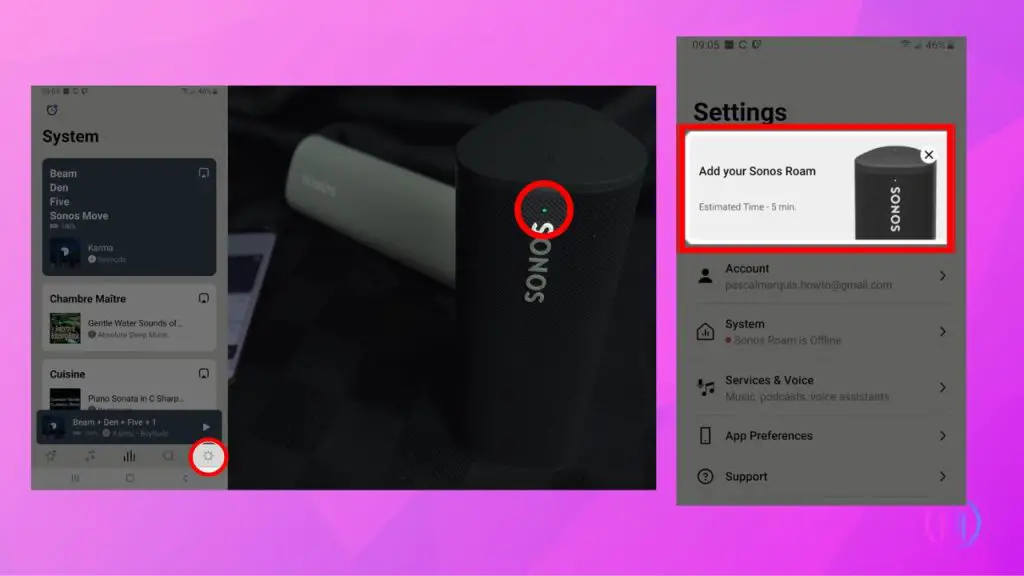
Follow the app’s instructions, which will include tapping your phone against a specific area on the Roam to confirm connectivity. For first-time Sonos users, you’ll be asked to select a Wi-Fi network and enter its password. Existing Sonos users will find the Roam automatically connects to their network.
After the Roam is added to your network, a confirmation will appear. Click or tap ‘Done’. You can now delve into settings to adjust EQ, group speakers, or explore other features. To use the Roam as a Bluetooth speaker, simply switch it to pairing mode. This setup ensures your Sonos Roam is ready to deliver exceptional sound, whether through Wi-Fi or Bluetooth, in any setting.
Activating Pairing Mode on Sonos Roam
Pairing your Sonos Roam with a Bluetooth device is straightforward once you’ve completed the initial setup. This section will guide you through the process of activating pairing mode on your Sonos Roam, making it ready to connect with your devices.
When your Sonos Roam is set up correctly, a solid white LED will appear at the top of the front panel, signaling it’s connected to Wi-Fi. In the absence of a Wi-Fi connection, the LED will blink white. However, you can still proceed with Bluetooth pairing.
To activate the pairing mode on the Sonos Roam, lightly press the power button located at the back of the Roam for one to two seconds. Then, observe the LED indicator which will start flashing blue, indicating that the Roam is ready in Bluetooth pairing mode and prepared to connect with your device.
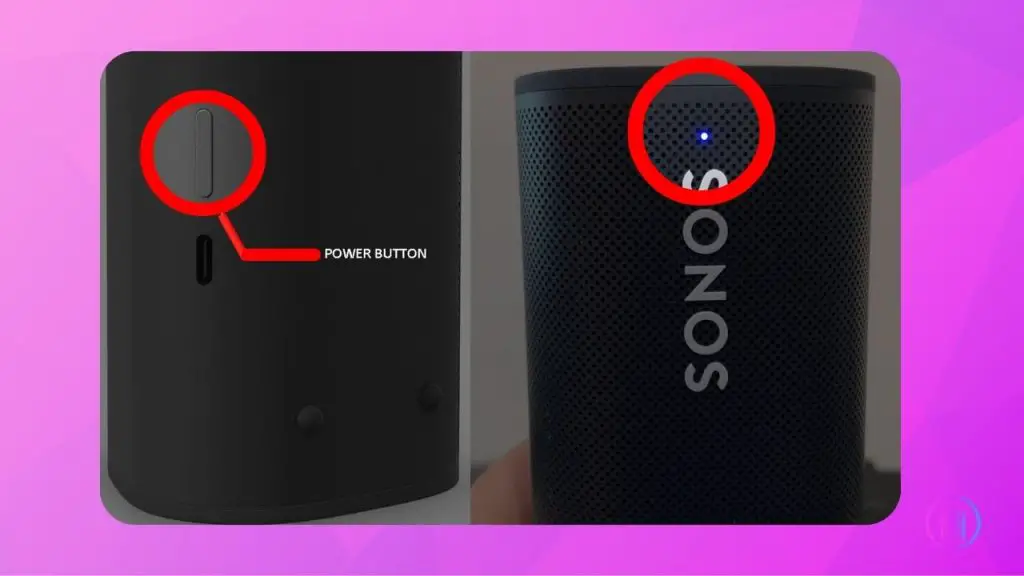
At this stage, activate Bluetooth on your device (such as a phone, laptop, or tablet), search for “SONOS Roam” under Available Devices, and select ‘pair.’ The LED will change from blinking to a steady blue once a successful connection is established.If your Roam is already paired with a device and you wish to pair it with a new one, simply long-press the power button until the LED flashes blue, indicating it’s in pairing mode again. It’s important to note that the Sonos Roam cannot maintain simultaneous connections to multiple devices.
For turning the Roam to sleep mode while in Bluetooth, a short press on the power button will suffice. To completely turn off the device, a longer press of about five seconds is needed. Upon restarting, the Roam defaults to Wi-Fi mode. To switch back to Bluetooth, press the power button for a short duration (1-2 seconds) until the LED blinks blue. If your device was previously paired and Bluetooth is active, the Roam should reconnect automatically.
Pairing Sonos Roam with Different Devices
After putting your Sonos Roam into pairing mode, you can easily connect it to various devices (Android,iPhone,PC and Macs). Let’s explore how to seamlessly connect your Sonos Roam to different devices (Android,iPhone,PC and Macs) and enhance your listening experience.
1. Pairing Sonos Roam with Android Phone:
To connect your Sonos Roam with an Android phone, ensuring a smooth setup for your audio experience, follow these concise instructions:
- Open the Bluetooth options by sliding your finger down from the top of the screen to reveal the quick settings menu, then press the Bluetooth symbol. Alternatively, navigate to Settings > Connections > Bluetooth and toggle Bluetooth on.
- Once Bluetooth is active, your phone will automatically search for nearby Bluetooth devices. Scroll through the list of available devices until you find “Sonos Roam.”
- Tap on “Sonos Roam” within the list to begin the pairing process. Your Android phone will prompt you to confirm the pairing.
- Select ‘Pair’ when the confirmation dialog appears on your phone’s screen. This will finalize the connection between your Sonos Roam and Android phone.
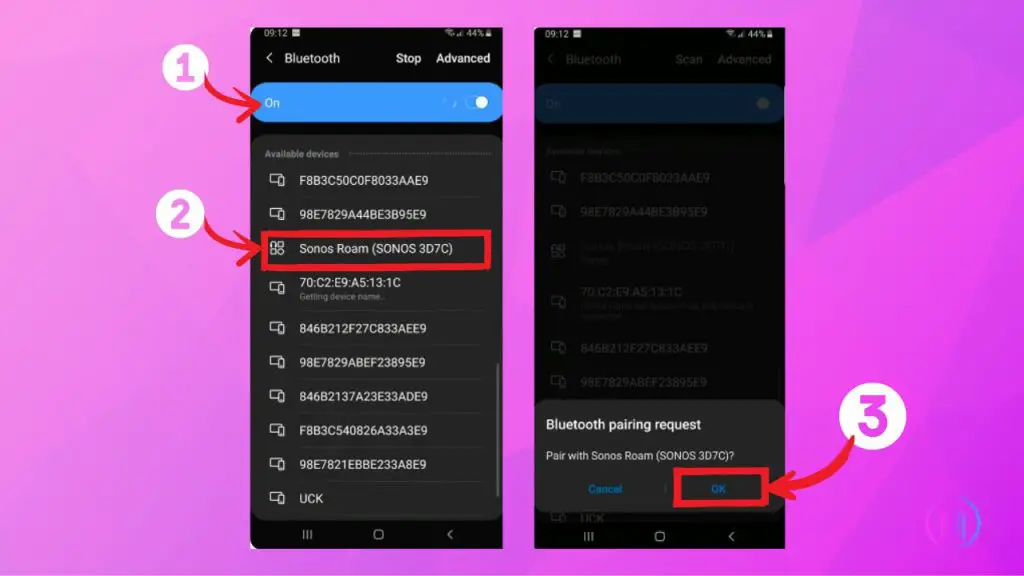
2. Pairing Sonos Roam with iPhone:
To connect your Sonos Roam with an iPhone, the process is streamlined and efficient, making it accessible for users to quickly enjoy their music.
- First, access the Settings on your iPhone and activate Bluetooth. This is essential for establishing any Bluetooth connection.
- Look for “Sonos Roam” listed under ‘Other Devices’ in the Bluetooth menu. This assumes it’s the first time pairing with your iPhone.
- Select “Sonos Roam” from the list to begin pairing. Your iPhone may prompt you to confirm the pairing.
- Once confirmed, the connection will be established, allowing your Sonos Roam to play audio from your iPhone.
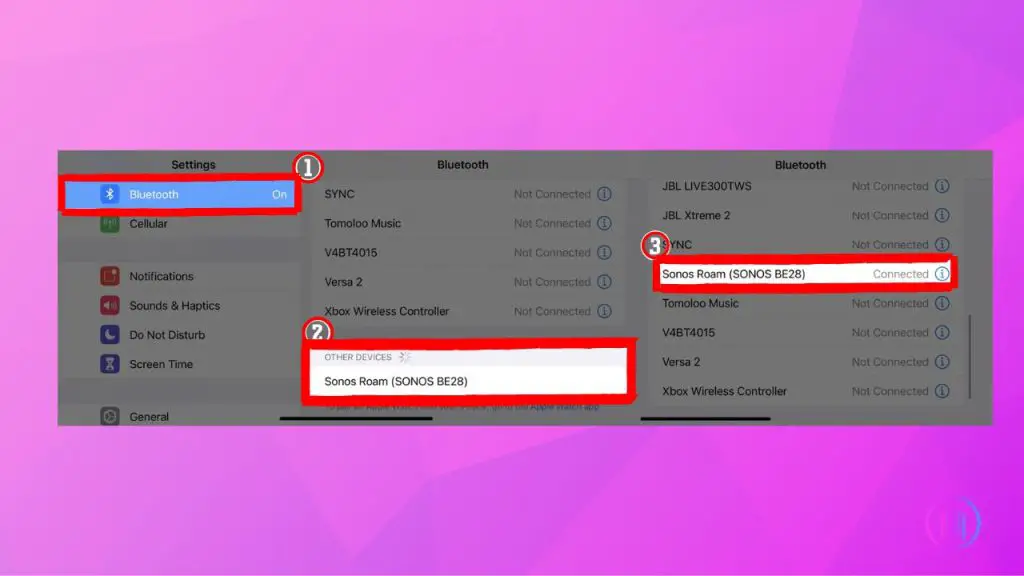
3. Pairing Sonos Roam with Windows Laptop or PC:
Establishing a connection between your Sonos Roam and a Windows laptop or PC is straightforward, allowing you to enjoy high-quality audio through your Sonos device.Follow these steps:
- Ensure that your Sonos Roam is in Bluetooth pairing mode, indicated by a flashing blue light.
- On your Windows laptop or PC, navigate to Settings > Devices > Bluetooth & Other Devices. You can also quickly find this by typing “Bluetooth” in the Windows search bar and selecting “Bluetooth and Other Devices.”
- Confirm that Bluetooth is activated on your Windows device. This is crucial for detecting nearby Bluetooth devices.
- Click on “Add Bluetooth or other device,” then select “Bluetooth” to prompt your Windows device to search for available Bluetooth connections.
- When “Sonos Roam” appears in the list of discoverable devices, click on “Pair.” Within a few seconds, the connection should be established, and your Sonos Roam will be ready to use.
4. Pairing Sonos Roam with a MacBook:
To pair your Sonos Roam with a MacBook, follow a straightforward process that mirrors the standard Bluetooth connection procedure for various devices. This ensures a smooth and efficient setup, allowing you to quickly enjoy high-quality audio through your Sonos Roam.
- Begin by setting your Sonos Roam into Bluetooth pairing mode. This readies the device to be discovered by your MacBook.
- On your MacBook, navigate to System Preferences and select Bluetooth. Ensure Bluetooth is activated, making your MacBook discoverable to nearby devices.
- Within the Bluetooth section, your Sonos Roam should appear under ‘Devices’. This assumes the Roam is in pairing mode and within range.
- Click ‘Connect’ next to the Sonos Roam listing to initiate pairing. Your MacBook may present additional prompts to confirm the pairing process.
Troubleshooting Sonos Roam Pairing Issues
Encountering difficulties while pairing your Sonos Roam with a device can be frustrating, but there are several effective strategies to troubleshoot and resolve these issues. This guide will walk you through various steps to ensure a successful connection, covering both the speaker and the source device.Here are some troubleshooting steps.
- Confirm that your Sonos Roam is within the standard Bluetooth range, typically up to 30 feet (9 meters).
- A simple restart of your Sonos Roam and the Bluetooth device can sometimes resolve connectivity problems.
- If the Roam isn’t appearing as an available device, toggle Bluetooth off and on your phone or laptop. This can refresh the connection.
- For devices previously connected to your Roam, remove (“forget”) the speaker from your Bluetooth settings and try pairing again as if it’s the first time.
- Reset Sonos Roam: If standard troubleshooting doesn’t work, consider resetting your Sonos Roam.To reset your Sons Roam turn off the speaker, then press and hold the PLAY/PAUSE button while turning it back on with the POWER button. Release when the LED turns orange, indicating a reset is in progress. Once the LED blinks green, the speaker is ready to be set up again.
- Reset Phone’s Network Settings: If the issue persists, resetting your phone’s network settings may help, but note that this will erase all saved Wi-Fi and Bluetooth connections. For laptops, running a Bluetooth troubleshooter can be effective.
Conclusion
After going through all the details, pairing your devices with the Sonos Roam via Bluetooth seems not only easy but also enhances your audio experience, making it a highly enjoyable and versatile audio companion. By following the straightforward steps provided for various devices, you can experience exceptional sound quality, whether you’re at home or on the go. If you encounter any issues, the troubleshooting tips provided should help you resolve them quickly. From my personal experience, I’ve used the Sonos Roam in various settings and have been thoroughly impressed by its portable design and outstanding sound quality. It has become an essential part of my daily life, adding joy to my journeys. Ultimately, the Sonos Roam is a device that not only meets your listening needs but elevates your music experience to a new level. Good luck with your Sonos Roam, and enjoy the incredible soundscapes it brings to your life.
FAQs
Yes. To successfully pair your Sonos Roam with Google TV, especially if it’s not being detected despite being in pairing mode, a simple yet effective solution exists. Press and hold the power button on your Sonos Roam for 12 seconds. This action resets the speaker, making it discoverable to Google TV. Once reset, your Google TV should be able to detect and pair with the Sonos Roam, allowing you to enjoy seamless audio from your TV through the Roam’s high-quality sound output.
A flashing green light indicates that your Sonos product is powered on and awaits setup. This signal means the device is not yet connected to a Sonos system and is ready for initial configuration. If you’re encountering a flashing green light on a Sonos product that isn’t new, it implies the device has been reset to its factory settings and is primed for a fresh setup. In this case, you should proceed with the standard setup process using the Sonos app to reintegrate the device into your audio system.
A solid green light on your Sonos device signifies that the speaker is currently muted. To increase the volume, you have two straightforward options: utilize the Sonos app or employ the physical volume controls located on the Sonos product itself. Both methods will allow you to easily adjust the volume to your preferred level.
A solid orange light on your Sonos Roam indicates a setup issue or overheating. Restart the device to address setup problems. If overheating, turn it off and let it cool. Contact support if the issue persists. A flashing orange light during setup means the device is trying to connect. If it flashes after pressing Play/Pause, it’s because there’s nothing in the queue. Use the Sonos app to play something.

I’m Shaun Conroy, an audiophile & founder of HiFi Audios. Holding a Bachelor’s in Sound Engineering, I bring deep expertise in audio devices and offer insights & recommendations to fellow enthusiasts.