Have you ever experienced that moment of confusion when your phone thinks headphones are plugged in, but they’re not? I know I have, and it’s more common than you might think. This issue, where your Android or iPhone gets stuck in headphone mode can be a real nuisance, affecting your device’s audio functions and leaving you unable to use the external speakers.
In this article, I’ll guide you through the reasons behind this frustrating problem and offer a range of solutions to fix it. Whether you’re tech-savvy or not, these steps are designed to be straightforward and effective, ensuring that by the end, you’ll have your phone back to its normal self. So, let’s dive in and tackle this pesky issue together!
KEY TAKEAWAYS
- To fix the headphone mode issue, simply plug in and then remove your headphones from the phone.
- Use a Q-tip or a small tool to gently clean out any dust or debris from your phone’s headphone port.
- Turning your phone off and then back on can often resolve the headphone mode glitch.
- For a deeper fix, try a soft reset. This means turning off your phone for a bit and then restarting it, which helps clear out any minor software issues.
- There are apps available that can help switch off headphone mode. Look for apps like ‘Fix Speaker Disable Earphone’ or ‘Earphone Mode Off’ in the app store.
- Keep your phone’s software updated to the latest version. This can fix many bugs including the headphone mode issue.
- As a last resort, you can do a factory reset. This erases everything and starts your phone fresh, but don’t forget to back up your data first.
Why do Android/iPhone phones get stuck in Headphone Mode?
Why does your Android/iPhone phone think headphones are plugged in when they’re not? Often, it’s due to a mix of software and hardware issues. Tiny particles like dust or moisture inside the headphone jack can fool your phone. Plus, software problems like bugs or conflicts might also cause this frustrating mix-up.
How to Turn Off Headphone Mode on Android and iPhone
Get your Android/iPhone phone out of Headphone Mode with these simple, effective steps. From quick tricks to easy technical solutions, we guide you through fixing the audio issue swiftly.
1. Re-Insert and Eject Headphones from Your Phone:

Stuck in Headphone Mode? A straightforward fix is to plug and then unplug your headphones. This action prompts your Android/iphone phone to recognize and then stop detecting the headphones. Here’s how you can do it:
- Gently plug the headphone connector into your phone’s audio jack.
- Carefully rotate the connector while it’s in the jack to ensure good contact.
- Now, pull out the connector.
Check if your phone stops the headphone mode and resumes normal audio play. If it works, great! If not, don’t worry we have more tips to try.
2. Clear Out Your Phone’s Headphone Port:

A common reason for an Android/iPhone phone getting stuck in headphone mode is debris in the headphone jack. Lint, dust, and small particles often accumulate there, especially if you frequently carry your phone in your pocket. This debris can interfere with the connections inside the jack, making the phone think headphones are plugged in.
To tackle this issue, here’s a straightforward cleaning method:
- Get a Q-tip and gently strip back some of the cotton from one end so it can fit into the jack. Alternatively, a toothpick or a paper clip can also do the job.
- Carefully insert the thinned-out end of the Q-tip into the jack, reaching as far as possible.
- Once it’s in, gently twirl it around, maintaining a bit of pressure to dislodge any dirt.
- Pull the Q-tip out, hopefully with some debris attached.
- Repeat a few times, ensuring you’ve thoroughly cleaned out the jack.
- If some debris still seems stuck, try using double-sided tape on the Q-tip’s end to capture any remaining particles.
3. Give Your Phone a Quick Restart:
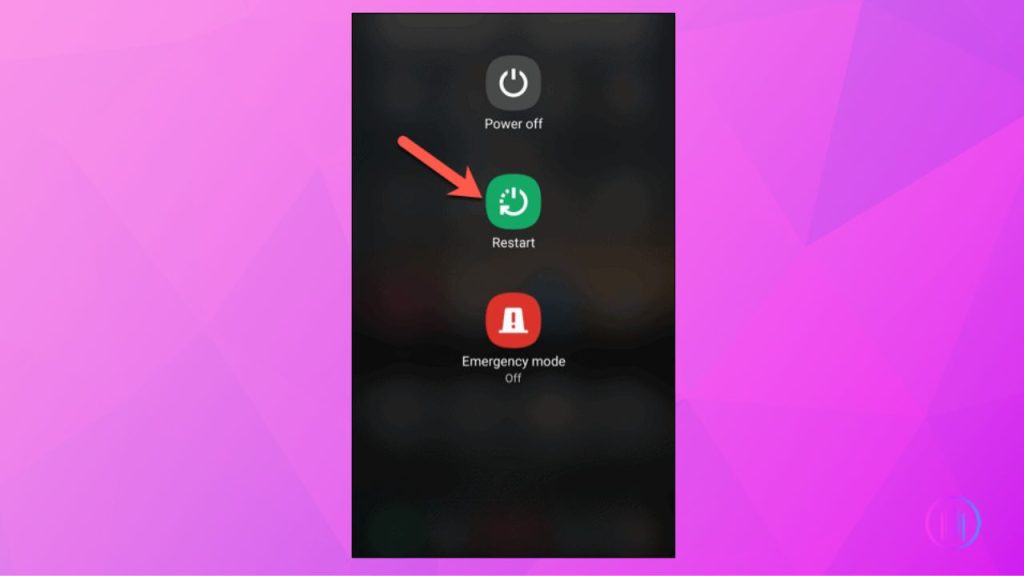
A quick reboot can often be the magic touch your Android/iPhone phone needs to fix those pesky software glitches. It’s like giving your phone a fresh start, shutting down any background apps that might be causing issues. Here’s how to do it:
- Press and hold the Power button, typically found on the right side of your phone.
- Look for a ‘Restart’ option on the screen. If it’s there, tap it. If not, select ‘Power Off’ instead.
- In case there’s no ‘Restart’ option, just press the Power button again to turn your phone back on.
- Wait for your phone to power up. Once it’s on, check if the headphone mode is off. You might want to play some music to confirm everything is back to normal.
4. Soft Reset Your Phone:
Sometimes, a simple restart just doesn’t cut it. That’s where a soft reset comes into play. It’s like a short, rejuvenating vacation for your phone, closing all apps and clearing the RAM, all while keeping your personal data untouched.
For Android Users:
- Turn off your phone. This is like hitting the pause button on your busy day.
- Wait about 30 seconds. Imagine your phone taking a deep breath, letting go of all the temporary clutter.
- Power your phone back on. It’s like your phone is starting a new day, fresh and clear-headed.
For older Android phones that have a battery you can remove:
- Turn off your phone and take out the battery.
- Give it a 30-second battery-free rest. It’s like a mini digital detox for your phone.
- Put the battery back and turn your phone on. Your phone is now as good as new!
For iPhone Users:
Performing a soft reset on an iPhone is like teaching it a quick new dance move:
- Quickly press and release the Volume Up button, then do the same with the Volume Down button. It’s like tapping your phone on the shoulder to get its attention.
- Now, press and hold the Side button. Keep holding it until the Apple logo graces your screen this is your phone taking a deep, refreshing breath.
- When the logo appears, your iPhone is rebooting, shedding off all those temporary glitches and hiccups.
In most cases, this nifty soft reset process will resolve any minor software issues, both for Android and iPhone users. It’s quick, it’s easy, and it’s often just the right touch to get your phone back in its best shape.
Pro Tip: If your phone is stuck in headphone mode, try this simple trick. First, with your phone turned on, plug in the headphones and then turn off your phone. Turn it back on with the headphones still connected. Once your phone is completely on, unplug the headphones. Alternatively, you can start with your phone off, plug in the headphones, then turn on your phone. After it’s fully on, unplug the headphones. This method might help reset your phone’s audio settings and fix the headphone mode issue. Give it a try; it’s a straightforward solution that has worked for others!
5. Apps to Disable Headphone Mode:
These apps are designed to help you get rid of the headphone mode symbol from your phone’s notification center. Follow these steps to use them effectively:
Using ‘Fix Speaker – Disable Earphone’ App

- Go to the Play Store and install ‘Fix Speaker -Disable Earphone’.
- Once the app is installed, open it. You’ll see a few options on the screen.
- Choose the second option, ‘Set output to headphone; reset to default’.
- After tapping, a confirmation message appears indicating that the sound output has been reset to the default setting. Tap ‘OK’.
- The headphone mode symbol should now be gone from the notification center, and your phone’s speakers should be functioning normally again.
If the first app doesn’t solve the issue, try the second one:
Using ‘Earphone Mode Off’ App
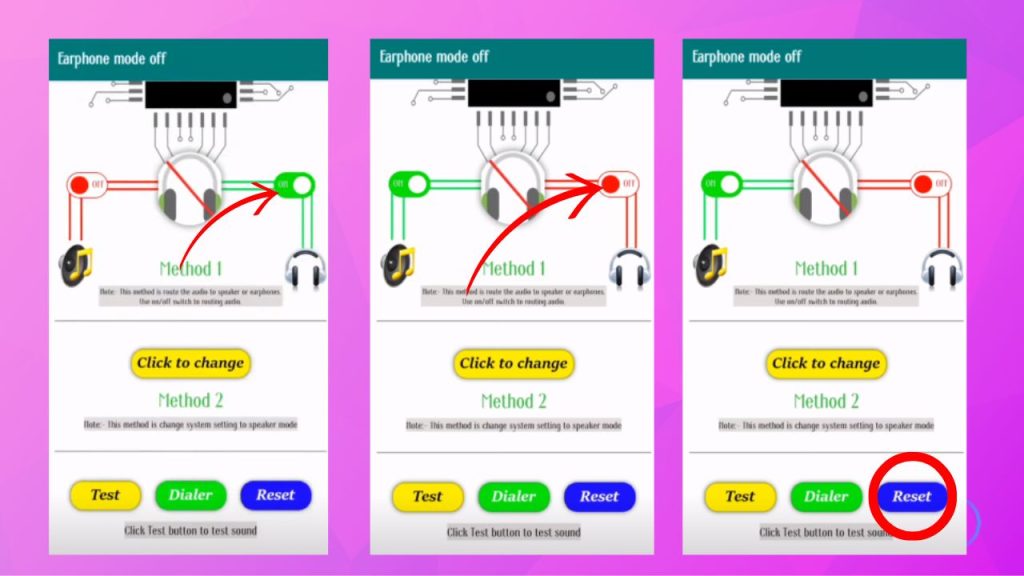
- Search for ‘Earphone Mode Off’ in the Play Store and download it.
- After installation, launch the app. You might encounter an ad, which you can skip.
- A circle-shaped loading indicator will appear. Wait for it to complete.
- Tap on ‘GO’ and give it a moment.
- In the Method One section, find the headphone logo and switch it off. Then, see if the headphone icon disappears from the notification center.
- If the headphone symbol persists, toggle the switch a few times.
- If the first method doesn’t work, look for ‘Method Two’. Here, you’ll find a ‘reset’ button among other options.
- Click on ‘reset’ and follow the instructions. This should effectively remove the headphone mode symbol from the notification center.
Unfortunately, iPhone users won’t find these specific apps on the Apple Store. However, the tricks demonstrated in the video might be helpful for you.
6. Update Your Phone’s Software:
Keeping your phone’s software up-to-date is crucial. Surprisingly, many glitches, including the stubborn headphone mode issue, are often resolved with a simple software update. Phone makers often send out updates to repair glitches and enhance how well your phone works.To update, go to your phone’s settings, check for software updates, and install if available. Plus, there are handy apps that let you manually switch between headphone and speaker modes. These apps provide a quick workaround, especially if you’re in a pinch. Regular updates not only keep your phone running smoothly but can also be the key to solving unexpected problems like these.
7. Resolving Headphone Mode: Quick Reset Steps:
When your Android/iPhone phone is stuck in headphone mode, a factory reset can be a lifesaver. It’s a big step, though like erasing a chalkboard clean, so backup your data first. Whether you have a newer or older Android model, an iPhone, or if your screen is unresponsive, here’s how you can reset it:
For Newer Models (Android 5.0 or above):
- Start by tapping ‘Apps’, then ‘Settings’, and go to ‘Backup and reset’.
- Select ‘Factory data reset’, then ‘Reset Device’.
- Confirm by tapping ‘Erase Everything’. This will start the reset process.
For Older Models (Android 5.0 or below):
- Open ‘Settings’, then tap on ‘General & Backup and reset’.
- Choose ‘Factory data reset’.
- Tap ‘Reset device’ followed by ‘Delete all’ to begin the process.
For iPhone Users:
- Navigate to ‘Settings’ > ‘General’ > ‘Transfer or Reset iPhone‘.
- Follow the prompts to reset your iPhone, erasing all content and settings.
This method is useful if your screen is frozen or the phone won’t turn on.
- For Android, hold down ‘Volume Up + Home + Power Key’ simultaneously. For iPhone, follow the specific key combination for your model. Wait for the recovery mode to appear.
- Use the volume keys (for Android) or the touch screen (for iPhone) to navigate to the reset option and confirm.
Final Thoughts
Dealing with your Android or iPhone being stuck in headphone mode can often be resolved with these straightforward steps. Keeping your headphone jack clean and ensuring your device’s software is up to date are great habits that help avoid such issues for both types of phones. If these methods don’t do the trick, it’s likely a sign of a deeper problem. In such cases, the best course of action is to seek assistance from a professional or visit a service center, whether you’re using an Android or an iPhone. Regular care and attention to these small details can significantly enhance the performance and longevity of your device.
FAQs
Yes, your mobile has an Airplane Mode that is often helpful in resolving issues like getting stuck in headphone mode. This mode can be particularly useful when headphone mode is activated due to a malfunction in one of your phone’s communication modules. What Airplane Mode does is temporarily shut down these modules. To try this solution, start by switching your phone to Airplane Mode. Let it stay in this mode for around a minute. This brief period allows your phone to reset these communication functions. Then, turn off Airplane Mode. The final step is to check your phone’s screen to see if the headphone icon has disappeared, indicating that the issue has been resolved.
If the problem isn’t solved by this troubleshooting guide, try clearing the cache data of your phone, as this can sometimes fix the issue. If your phone has been exposed to water, place it in rice to dry out. Should these steps still not resolve the problem, it’s likely a hardware issue. In this case, visit a nearby mobile service shop to have it professionally repaired.

I’m Shaun Conroy, an audiophile & founder of HiFi Audios. Holding a Bachelor’s in Sound Engineering, I bring deep expertise in audio devices and offer insights & recommendations to fellow enthusiasts.






