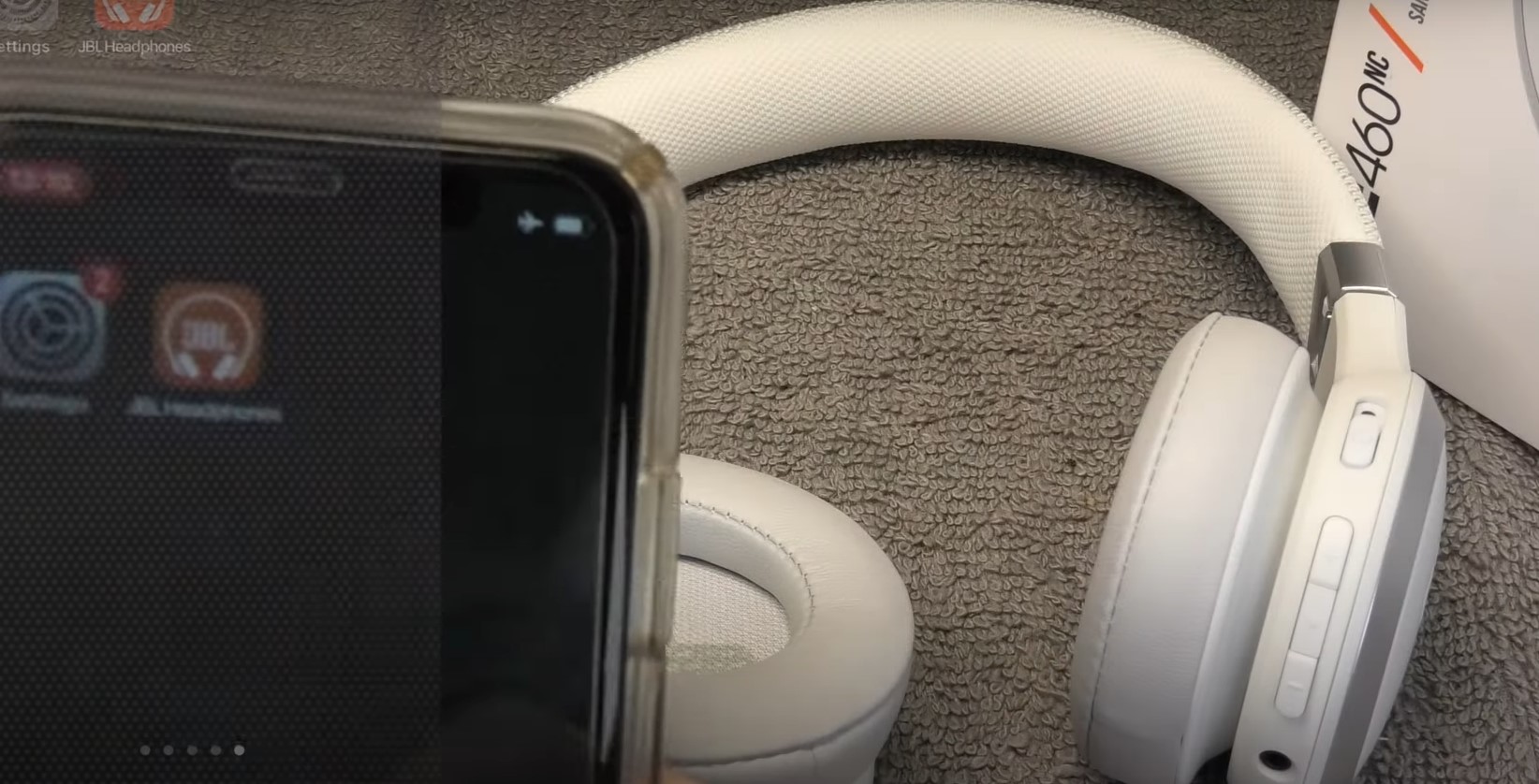You’ve got your JBL headphones, and now you’re ready to dive into the immersive sound experience they promise. Need help pairing them? No worries. Our guide will walk you through the process seamlessly. With features like Google and Alexa integration, JBL headphones are a standout choice. If you encounter issues, like your headphones not turning on, check out our troubleshooting article. Now, let’s get your headphones paired with your device. Read on for the steps.
Pairing JBL headphones with an iPhone, iPad, or Android Phone
Follow the steps to prepare your headphones for successful pairing with your iPhone, iPad, and Android Phone.

- Press the power button on your JBL headphones to turn them on.
- Once you hear a gradually fading piano sound and a blue power light flashing, your headphones are now in pairing mode(Bluetooth Mode).
- If your headphones are still not in Pairing mode, you may hold the power button for 5 seconds. It’ll put your headphones in pairing mode.
- Once you hear the same fading sound of the piano, it means Bluetooth is enabled.
- Now, open your iPhone, iPad, or Android phone and go to “Settings.”
- Enable Bluetooth and scan for nearby devices.
- Once your phone can trace the JBL headphones, tap on it for connectivity.
- You might be asked to put in a password for pairing the headphones; in this case, check the manual to know the password.
- Voila! You have successfully connected your JBL headphones to your iPhone, and you can start enjoying your music.
Once you have connected your headphones to the iPhone or Android device, the blue light will stop blinking. It’s a sign that you have successfully connected your iPhone or Android phone to the JBL headphones.
Pairing JBL Headphones with Mac Devices
Pairing JBL headphones with a MacBook or iMac is as simple as with a phone.

- Turn on the JBL headphones to enable pairing mode.
- Next, open your MacBook or iMac and click on the Apple logo in the top left corner of the screen.
- Find “System Preferences” and select Bluetooth from the options.
- Find your JBL headphones and click “Connect” to connect them to your MacBook.
- If you are asked for a password before pairing, try “0000” or check the manual for the pairing password.
When the blue light stops blinking, it shows your JBL headphones are successfully connected to your MacBook.
Pairing JBL Headphones with Chromebook:

Connecting your JBL headphones with your Chromebook is a piece of cake. You won’t have to spend long, tiring hours pairing the headphones with the Chromebook. Follow these two simple steps to connect your JBL headphones to the Chromebook.
- Turn on the JBL headphones to enable Bluetooth or pairing mode.
- Next, open your Chromebook and click on the “Quick Setting” Panel at the bottom right of your screen.
- Turn on the Bluetooth, search for your JBL headphone’s name in the scanned devices, and click on it for connectivity.
Pairing JBL headphones with PC

Did you know you can enjoy the JBL headphone’s immersive sound on your Windows PC?
That’s right!
Not only this, but the connectivity of JBL headphones to the Chromebook also doesn’t take eons. It takes less than 3 minutes to get these immersive sound headphones connected to the PC. Here’s how you can do it:
- Turn on the JBL headphones to put your headphones into pairing mode.
- Now, go to your Windows PC and start the “Setting” app.
- Search for “Devices” in Settings and then choose “Bluetooth and other devices” from the menu on the left side of the screen.
- Turn on the Bluetooth, and click on the plus sign to add your JBL headphones.
- Now choose “Bluetooth” to allow your system to scan nearby devices.
- If asked for a password, use “0000” or the password provided in the manual.
You’re good to go!
Connecting JBL headphones to Smart TV
If you have a Smart TV and JBL headphones, get ready to enjoy the most staggering combo of immersive sound with the Smart TV video. Here’s how you can connect these two and get started.
- Turn on your headphones to enable pairing mode.
- Go to your TV settings, find Bluetooth, and scan for nearby devices.
- Look for your JBL headphones name and connect to get the fun started.
Troubleshooting Common Issues with JBL Bluetooth Headphones
Based on the feedback and experiences shared by users with us, here are some common issues faced by JBL Bluetooth headphone users and their potential solutions:
- Pairing JBL Bluetooth Headphones:
- Ensure the headphones are in pairing mode. For most JBL models, if the headphones haven’t been connected to Bluetooth before, they will automatically start up in pairing mode (LED light blinking). If you’ve paired your device previously, you can manually put it in pairing mode by holding down the Bluetooth button for at least 3 seconds.
- On your device (phone, laptop, etc.), go to Bluetooth settings and search for available devices. Select your JBL headphones from the list to pair.
- Re-pairing Every Time:
- Some users have reported needing to re-pair their headphones every time they turn them on. If you’re facing this issue, try resetting your JBL headphones. For some models, holding the volume up and volume down buttons simultaneously for a few seconds can reset the headphones.
- Ensure you’re following the correct pairing procedure as mentioned in the user guide.
- JBL Headphones App Issues:
- Ensure your location settings are turned on and the JBL headphones app has access to your location.
- If the app isn’t detecting your headphones, try hitting the plus sign in the app and selecting your headphones from the list.
- Some users have found success by updating the app or resetting their headphones.
- Connection Unsuccessful with iPhone:
- If you’re getting a “Connection Unsuccessful” message when trying to connect your JBL headphones to an iPhone, try forgetting the device in your Bluetooth settings and then re-pairing.
- Ensure you’re following the correct pairing procedure. Some users have found success by resetting their headphones.
- Can’t Enter Pair Mode:
- For the JBL Tune 500bt, there isn’t a dedicated Bluetooth button. To turn on Bluetooth pairing, press both the (+) and the (.) buttons simultaneously for 2 seconds. Ensure the LED starts blinking blue before trying to pair with your device.
- General Tips:
- Always refer to the user guide or manual for specific instructions related to your JBL headphone model.
- Ensure your headphones are charged.
- If you’re facing persistent issues, consider reaching out to JBL customer support or visiting a service center.
Remember, technology can sometimes be unpredictable. If you’ve tried multiple solutions and are still facing issues, it might be time to consult with a professional or consider a replacement.
In conclusion, JBL headphones are a blend of top-tier sound quality and cutting-edge features, making them a sought-after choice for many. With our comprehensive guide, pairing them with your preferred device should be a breeze. Whether you’re tuning in from an iPhone, Android, PC, or even a Smart TV, you’re just a few steps away from immersing yourself in the unparalleled audio experience that JBL promises. Dive in, connect, and let the rhythm take over. We value your thoughts and experiences, so please feel free to leave comments or feedback below. Your insights help us create better content for our readers.

I’m Shaun Conroy, an audiophile & founder of HiFi Audios. Holding a Bachelor’s in Sound Engineering, I bring deep expertise in audio devices and offer insights & recommendations to fellow enthusiasts.