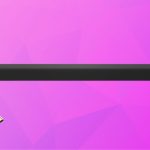You’ve finally got your hands on that coveted Bose soundbar. Exciting, right? But before you dive into an immersive audio experience, there’s a crucial step: connecting it to Wi-Fi. Don’t worry, it’s simpler than you think, and you won’t need any external help. Ready to get started? Let’s connect your Bose Soundbar to Wi-Fi.
Connecting Bose Soundbar to Wi-Fi!

Step 1: Setup your Bose Soundbar
Just take the power cord of the Bose soundbar plug it into a power outlet and wait for the soundbar to turn on.
Now, let’s proceed to the next step!
Step 2: Get the Mobile App to work!
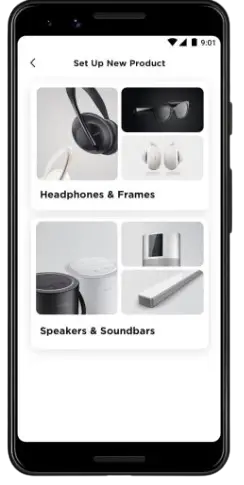
After you have set up your Bose soundbar, you need to move to your mobile and download the Bose Music App from the Google Play Store or App Store. Now, go to the mobile settings and enable Bluetooth from your phone’s settings.
Step 3: Create or Sign in to a Bose Account
Once you have downloaded the Bose Music app and Wi-Fi should be enabled on the mobile device, the next step is to launch and set it up.
Launch the Bose Music app and if you have an already existing account, simply sign in to that account; otherwise, you’ll have to create an account by following on-screen instructions. You might have to grant permission to access Local Area Network, Location, and Bluetooth during the process.
Once you have signed in or created a Bose account, proceed to the next step.
Step 4: Add Your Soundbar to App
Locate the “+” icon on the top right corner of the Bose Music app screen and tap on it. Now, select “Add Bose Smart Speaker or Soundbar” from the screen and let the app search for nearby Bose devices.
Once you see your Bose Soundbar’s name on the screen, tap on it to select the device.
Step 5: Connect the Soundbar to Wifi
Once the app recognizes the device and is connected, you’ll have to connect it to the Wi-Fi connection by tapping on the appropriate option.
Now, enter your Wifi password to connect the soundbar to the wifi.
Bose Soundbar is not Connected to Wi-Fi
Having trouble connecting your Bose Soundbar to Wi-Fi? It happens. Even when you’ve followed every step, sometimes things don’t go as planned. Let’s troubleshoot:
Check for Interference: Electromagnetic waves or physical obstacles can interfere with the connection. Turn off wireless devices and ensure nothing blocks the path between the soundbar and the router.
Phone’s Wi-Fi & Bluetooth: Ensure your phone’s Wi-Fi is on and not just using mobile data. Also, the Bose Music App requires Bluetooth to detect the soundbar, so make sure it’s enabled.
Wi-Fi Connection: Your phone needs to be on the same Wi-Fi network as the soundbar. Double-check this in your phone’s settings.
Reset the Bose Soundbar: If all else fails, try a reset bose soundbar:
- Turn off the soundbar and unplug it.
- Disconnect devices.
- Hold the TV button on the soundbar for 5 seconds.
- Reconnect and restart.
Factory Reset: If the issue persists:
- In the Bose Music app, go to My Account -> Manage Products and remove the soundbar.
- Using the remote, press Power and Skip Forward for 5 seconds.
- Wait for the light bar to blink twice, indicating a reset.
- Set up and try connecting again.
User Problems and Solutions: Connecting Bose Soundbar to Wi-Fi
Problem 1: A user with a Bose Soundbar 700, which was out of warranty, found that their remote had stopped working. They were able to use the app for most functions, but after changing their router, they couldn’t switch the speaker to the new Wi-Fi network. The only known method to change the Wi-Fi was to put the speaker into Setup mode, which required the remote.
Solution: The user contacted Bose support, and even though the remote was “out of stock”, Bose sold them a new one. This highlights the importance of reaching out to customer service even if the product is out of warranty.
Problem 2: Another user experienced severe connectivity issues with their Bose Soundbar 700. The Soundbar would not consistently stay connected to the remote or the app. They had to frequently reconnect the Soundbar to the remote and the Bose Music App.
Solution: The user manually updated the software, reset the Soundbar 700 to factory settings, and reconnected it to the network using an “alternate method” of connecting to the Bose Soundbar’s internal Wi-Fi with their phone. This method seemed to resolve the connectivity issues.
Problem 3: A Bose 900 soundbar user had intermittent issues with the Bose App. At times, the app couldn’t find the soundbar, preventing them from controlling it through the app. The soundbar and subwoofer worked fine, but the app connectivity was inconsistent.
Solution: One suggestion was to turn off the Wi-Fi on the phone momentarily and then turn it back on. Restarting the app also seemed to help in some cases.
Problem 4: Some users felt that the Bose app was not up to the mark. They experienced issues, especially after app updates, which affected the connectivity between the app and the soundbar.
Solution: Feedback from the community suggests that Bose should improve the app’s functionality and address the connectivity issues. Some users found that reverting to an older version of the app or waiting for a new update helped resolve the issues.
Conclusion:
By now, you should be on your way to enjoying your Bose Soundbar. If you’ve followed these steps and still face issues, you’re now better equipped to identify the problem. Dive in, connect, and let the music play!

I’m Shaun Conroy, an audiophile & founder of HiFi Audios. Holding a Bachelor’s in Sound Engineering, I bring deep expertise in audio devices and offer insights & recommendations to fellow enthusiasts.