Why does the music stop unexpectedly or your conversation cut off mid sentence when using Bluetooth headphones? This situation is all too familiar to many of us, leading to moments of frustration and confusion. But what if I told you that there’s a way through this maze of disconnections? In this article, we’ll dive into the heart of the issue, exploring the reasons behind these all too common interruptions. Together, we’ll navigate through practical solutions, ensuring that your wireless listening experience remains uninterrupted. Let’s embark on this journey to transform the way we interact with our devices, turning potential disruptions into seamless connections.
Key Takeaways
- A significant factor in maintaining a stable Bluetooth connection is the physical distance between the headphones and the connected device. To prevent disconnections, it’s advisable to keep them within a 30-foot range, as exceeding this distance can lead to connectivity issues.
- Insufficient battery levels in either the Bluetooth headphones or the connected device are a common cause of disconnection. Ensuring both devices are adequately charged can help in maintaining a continuous connection.
- The harmony between your Bluetooth headphones and the connected device is crucial. Disconnections can often result from mismatched compatibility, underscoring the importance of verifying that both devices work well together.
- Outdated software or firmware can lead to disconnection problems. Regularly updating your headphones and connected device with the latest software, patches, and drivers directly from the manufacturers’ official websites can enhance connectivity and overall performance.
- Incorrect power settings, particularly in the connected device, can inadvertently cause your Bluetooth headphones to disconnect. Adjusting these settings to ensure they support continuous Bluetooth connectivity can make a significant difference in your wireless audio experience.
Why Your Bluetooth Headphones Disconnect and How to Solve it
Experiencing disconnections with your Bluetooth headphones can be both puzzling and annoying, especially when you’re in the middle of an important call or enjoying your favorite tunes. The good news is that by identifying the common causes behind these interruptions, you can quickly find a solution and get back to a seamless audio experience.
1. Weak Battery Life:
One of the primary culprits behind the frequent disconnection of Bluetooth headphones is weak battery life. Both the headphones and the connected device need sufficient power to maintain a stable connection. Unlike devices that draw power directly from electrical outlets, Bluetooth headphones rely on their internal rechargeable batteries, which can lead to connectivity issues as the power level drops.
To ensure uninterrupted audio experience, it’s crucial to keep your headphones well charged. The longevity of the battery before needing a recharge varies across different models. Some headphones provide visual cues like flashing or blinking indicator lights to signal when they are running low on power.
The most straightforward solution to prevent disconnections due to low battery is to regularly charge your headphones. Make sure that the device they are connected to is also adequately charged. By maintaining optimal power levels in both your Bluetooth headphones and the connected device, you can significantly reduce the chances of unexpected disconnections and enjoy a smoother wireless audio experience.

2. Ensuring Bluetooth is Enabled on Your Device:
Ensuring the Bluetooth setting is active on your connected device is crucial for a stable connection with your headphones. This applies whether you’re pairing with a smartphone, PC, tablet, or speakers. Without an active Bluetooth connection, your headphones will struggle to connect and maintain a link with the primary device.
Activating Bluetooth Across Various Devices:
- On a Windows PC:
- Press the Start button, then click the gear icon to access Settings.
- Navigate to ‘Devices’ and select ‘Bluetooth & other devices’.
- Find the Bluetooth toggle and switch it ON to enable Bluetooth.
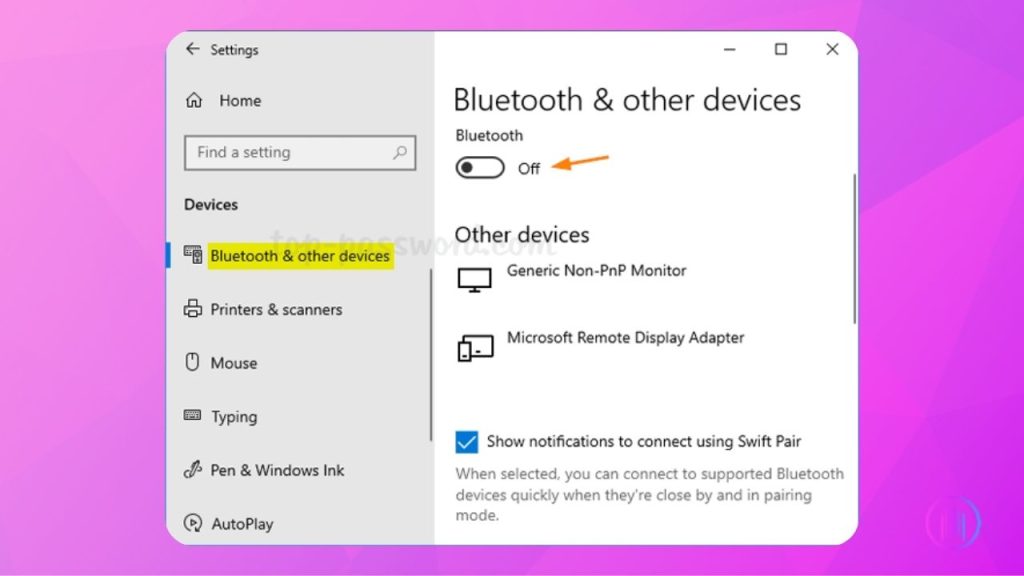
- On a Mac Computer:
- Click the Apple menu at the top left corner.
- Select ‘System Settings’ and then choose ‘Bluetooth’ from the sidebar.
- Click on Bluetooth to toggle it on.
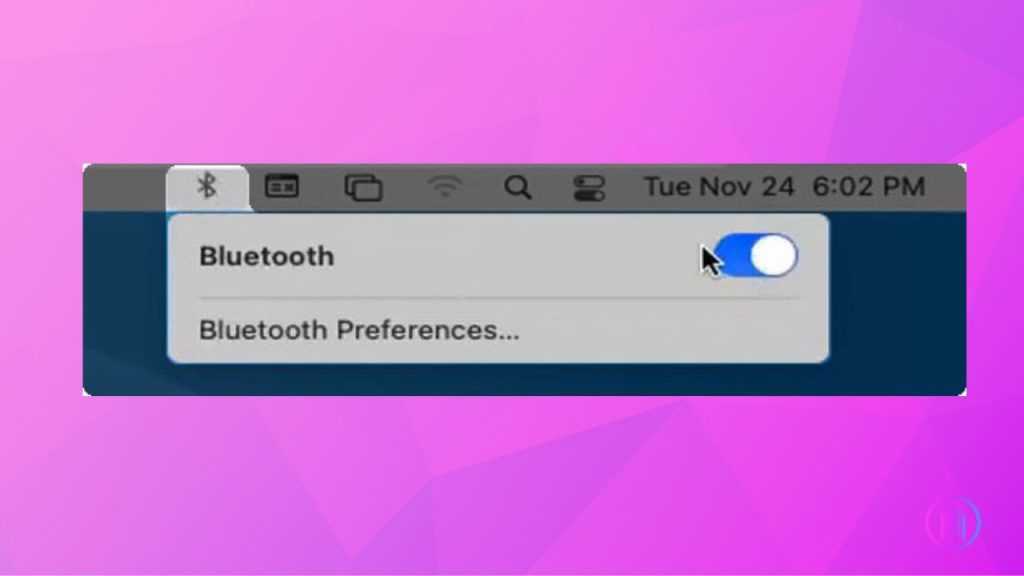
- On Android & iOS Devices:
- Swipe down from the home screen to access Quick Settings.
- Look for the Bluetooth icon and tap it to turn Bluetooth on or off.
3. Bluetooth Range Limitations:
Bluetooth range limitations play a significant role in the stability of your connection. The standard reach for Bluetooth devices is typically up to 30 feet, but this can vary. When headphones venture beyond this distance from the paired device, the connection may start to weaken or drop entirely, leading to disconnections. It’s crucial to be mindful of your proximity to the device your headphones are connected to, ensuring you remain within this effective range to maintain a stable link.
To optimize connectivity, always check your headphone’s specific range capabilities, as some models are designed with advanced technology that allows for a longer connection distance, potentially up to 100 feet. This extended range is often found in higher end headphones that utilize the latest Bluetooth versions and classes. By staying informed about your device’s specifications and keeping within the recommended distance, you can significantly reduce the chances of unexpected disconnections and enjoy a seamless audio experience.
4. Software Updates for Smooth Connectivity:
For a smooth wireless headphone experience, it’s crucial to keep the software up-to-date. Outdated firmware in your headphones or Bluetooth drivers in your devices like smartphones and computers can lead to connection issues. These essential software components enable your devices to communicate effectively over Bluetooth. When they’re not current, you might face frequent disconnections or unstable connections.
To prevent these problems, regularly check and update your headphones’ firmware and the Bluetooth drivers on your connected devices. This is especially important for PCs, where updated drivers can enhance signal transmission, making your connection more stable. Similarly, updating your phone’s firmware can address existing Bluetooth issues, ensuring a smoother audio experience.
Always download updates from the manufacturers’ official websites to ensure compatibility. For PC users, turning on automatic updates can be a handy way to keep Bluetooth drivers up-to-date without constant monitoring.
By staying on top of these updates, you can reduce disconnections and enjoy a reliable and high quality listening experience with your Bluetooth headphones. This simple maintenance step goes a long way in enhancing your wireless audio experience.
If your Bluetooth headphones keep disconnecting, consider resetting them as a simple fix. Different models have different reset methods, but this small step can often solve your problem. So, if your headphones aren’t working right, check their manual or search online for the correct reset procedure. This small action could greatly improve your listening experience.
5. Resolving Unpaired Bluetooth Headphones Issue:
Occasionally, Bluetooth headphones might lose their connection with your device due to improper pairing or unforeseen bugs. When this happens, the headphones could unpair themselves, necessitating a reconnection. To ensure a stable and reliable connection, it’s crucial to manage this process correctly.
Re-pairing Your Bluetooth Headphones:
- Begin by pressing and holding the power button on your headphones for about seven seconds. This action should prompt the headphones to enter pairing mode, typically indicated by a flashing light.
- On your Android phone or PC, activate the Bluetooth function. This step makes your device discoverable and ready to connect with other Bluetooth enabled devices.
- Navigate to the Bluetooth settings on your device and select the option to search for nearby Bluetooth devices. This will allow your device to find your headphones among other available Bluetooth connections.
- Once your headphones appear in the list of available devices, select them to initiate the pairing process. If prompted, enter the passcode provided in your headset’s manual. This code is often a standard sequence like “0000” or “1234,” but it’s best to confirm with your manual.
6. Signal Interference in Bluetooth Connections:
Signal interference is a notable factor that can disrupt the stability of Bluetooth headphone connections. This interference often stems from the multitude of wireless devices and various household appliances that populate our environments. Devices such as wireless speakers, baby monitors, microwaves, and Wi-Fi routers share the same frequency range as Bluetooth, leading to potential connection challenges. When these devices are in use simultaneously, they can create a congested wireless environment, resulting in Bluetooth signals struggling to maintain a clear path to connected devices.
Electromagnetic interference from everyday appliances and electronics is another culprit that can hinder the Bluetooth signal’s ability to effectively transmit and receive data. To mitigate these issues, it’s advisable to limit the operation of competing wireless devices when using Bluetooth headphones. Ensuring a clear line of sight and minimal obstacles between your headphones and the connected device can also significantly enhance signal clarity and reduce disconnections.
7. Windows Devices Bluetooth Power Settings:
Navigating the world of wireless audio can sometimes lead to unexpected hiccups, particularly when power saving mechanisms in Windows devices come into play, disrupting your Bluetooth headphone connection. This section delves into the nuances of these settings and provides a clear guide to ensuring a stable and continuous audio experience.
Windows has built in power management settings that might automatically turn off the Bluetooth function to save power, especially when your device’s battery level is low. This can lead to unexpected disconnections of your Bluetooth headphones. Fortunately, with a few adjustments in the Bluetooth power settings, you can prevent this from happening and ensure a stable connection between your headphones and your Windows device.
Follow these straightforward steps to modify the Bluetooth power settings:
- Right click on the Start button and select ‘Device Manager’ from the menu that appears.
- In the Device Manager window, expand the ‘Bluetooth’ category by double clicking on it.
- Find your Bluetooth adapter in the list, right click on it, and choose ‘Properties’ from the context menu.
- In the Properties window, navigate to the ‘Power Management’ tab.
- You will see an option that allows the computer to turn off the Bluetooth device to save power. Uncheck this box to prevent Windows from deactivating Bluetooth connectivity as a power saving measure.
- Click ‘OK’ to save your changes.
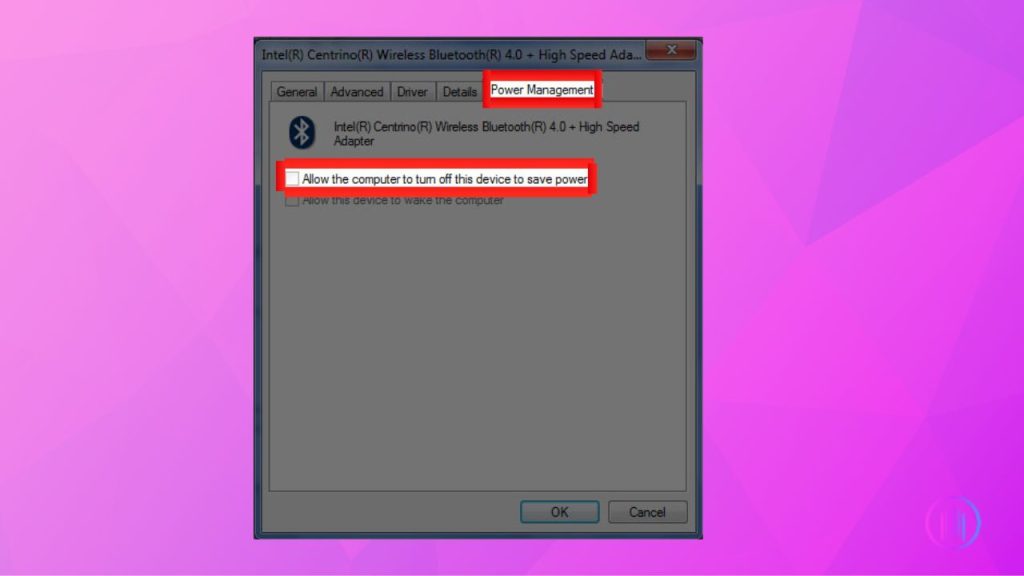
After applying these settings, monitor your Bluetooth connection to see if the disconnection issues have been resolved. This tweak ensures that your Bluetooth headphones maintain a consistent connection with your PC, providing an uninterrupted audio experience even when your device is trying to conserve power.
8. Background App Management:
When using Bluetooth headphones, background apps on your phone or PC can sometimes interfere with the connection. To fix this, turn off apps you don’t need. On your phone, go to ‘Settings’, find ‘Apps’ or ‘Application Manager’, and stop unnecessary apps by hitting ‘Force Stop’. On a PC, press ‘Ctrl+Shift+Esc’ to open Task Manager and close apps that are not in use. This simple step can make your Bluetooth connection better and your listening experience smoother.
9. Device Compatibility Check:
Ensuring your Bluetooth headphones and devices are compatible is key to a stable and uninterrupted listening experience. Not all headphones will connect smoothly with every gadget, leading to annoying disconnections that can spoil your favorite tunes or important calls. To overcome these hurdles, it’s wise to check if your devices are on the same wavelength. Sometimes, you might need to download special software to get them in sync, especially with certain phone or computer brands. And if you’re using an older computer that’s not Bluetooth-ready, don’t worry. A simple plug-in Bluetooth adapter can easily upgrade it, allowing you to connect your modern headphones and dive back into your audio world without a hitch.
10. Evaluating Bluetooth Headphone Quality:
The construction and overall quality of your Bluetooth headphones play a crucial role in their performance and reliability. High quality headphones are generally more capable of maintaining stable connections, reducing the likelihood of frustrating disconnections. If you’re facing continuous connection issues, even with a new headset, it’s essential to scrutinize its quality. Often, low end or poorly constructed headphones are more prone to connectivity problems.
Before establishing a connection with your devices, it’s advisable to inspect your headphones for any faults. Defective headphones can lead to frequent connection drops, causing unnecessary interruptions in your listening experience. In cases where the headphones are found to be faulty, consider having them repaired or replaced. This proactive approach can significantly enhance your Bluetooth connection’s stability and ensure a seamless audio experience. Investing in superior quality headphones can not only offer better sound but also contribute to a more reliable wireless connection.
Conclusion
The journey through the complexities of Bluetooth headphone disconnections reveals that the solution often lies in understanding the underlying issues and taking proactive steps. From keeping devices charged and within range to staying updated with the latest software and managing potential interferences, each strategy plays a crucial role in crafting a more reliable and enjoyable wireless audio experience. Embracing these insights not only minimizes disruptions but also enhances our daily interactions with technology, allowing us to stay connected to what matters most without missing a beat.

I’m Shaun Conroy, an audiophile & founder of HiFi Audios. Holding a Bachelor’s in Sound Engineering, I bring deep expertise in audio devices and offer insights & recommendations to fellow enthusiasts.






