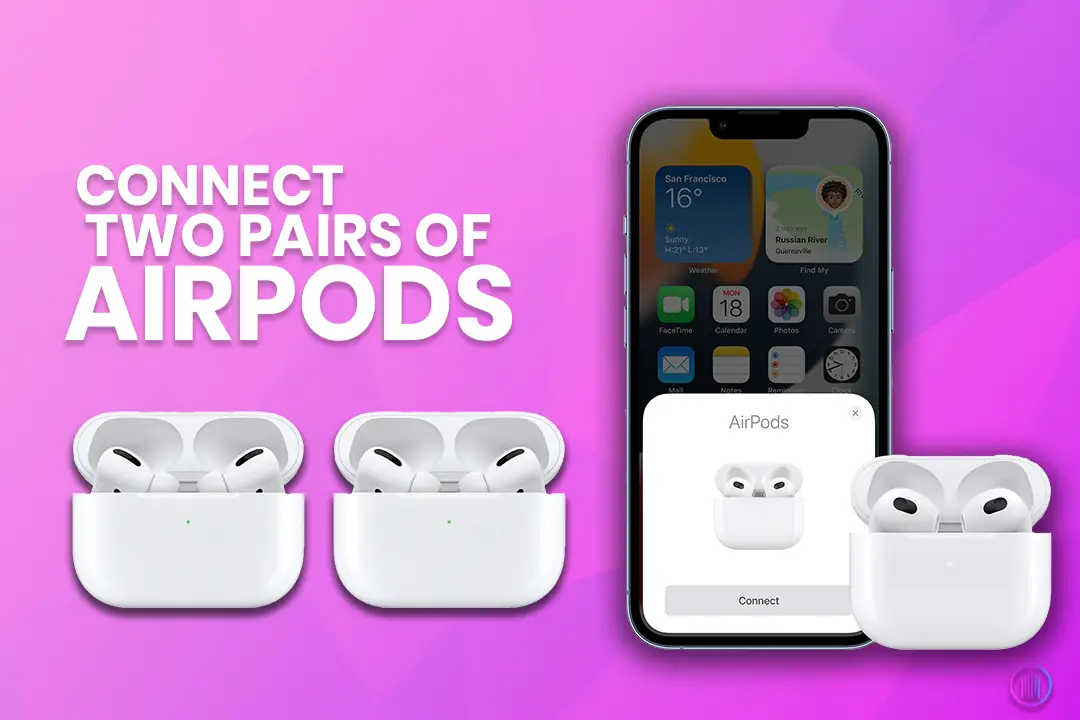Sharing AirPods with friends to hear music could be uncomfortable for some, as it comes down to compromising hygiene. However, if you want to share music with a friend, you don’t necessarily have to share your AirPods. You can easily do this by connecting two sets of AirPods, i.e., your and your friend’s, to share the music.
Let’s find out how you can do this.
Connecting Two Pairs of AirPods to One iPhone
Quick Answer: You can connect two AirPods to one iPhone or iPad using Apple’s Audio sharing feature. Put both AirPods in Pairing mode and enable your iphone’s Bluetooth. Connect the first pair by tapping on its name from available devices. Connect the second pair by holding it close to the iphone until its name appears on the screen. Tap on its name to connect it to your iphone. Go to AirPlay from Control Center>Airplay>Share Audio> select second Pair Airpods> tap on Share Audio. You can easily control the volume of both AirPods and even disconnect one whenever required.
Compatible Devices for Apple’s Audio Sharing
This feature is not available on all Apple devices. You can find Apple’s audio sharing feature in devices that have iOS 13 or later, which include iPhone 8 and later, iPad Pro 12.9 inch (2nd Generation) and later, iPad Pro 11-inch, iPad Pro 10.5-inch, iPad(5th Generation) and later, iPad Air (3rd Generation) and later, and iPod touch (7th Generation) and later.
Following is the list of AirPods that are compatible with the audio-sharing feature.
- AirPods Max
- AirPods Pro (1st Generation) and later
- AirPods( 1st generation) and later
- Powerbeats Pro
- Beats Solo3 Wireless
- 6. Powerbeats3 Wireless
- Solo Pro
- Powerbeats
- BeatsX
- Beats Studio3 Wireless
- Beats Fit Pro
Steps To Connect Two Pairs of AirPods to One iPhone
Here are the steps to connect two AirPods with one iPhone.

- Open the pair of AirPods cases to Turn them on, and put them in pairing mode. If the Airpods do not go into pairing mode automatically, try pressing the button at the back of the Airpod for a few seconds. It’ll put the AirPods in pairing mode.
- Next, turn on your phone’s Bluetooth via the control center or from the settings. If you have already set up your AirPods with the iPhone, these steps will be skipped; you’ll have to put the AirPods in your ears. It’ll be connected to the iPhone automatically. Repeat the same steps for connecting the second pair of AirPods to the same iPhone.
- Open the Control Center of your iPhone, locate the AirPlay button, and tap on it. You can even find this button from the streaming app showing on the lock screen.
- Tap on AirPlay and select the “Share Audio” option from the menu that opens up.
- Bring and hold the second pair of AirPods closer to your iPhone, and let your iPhone search for the AirPods. Make sure that this pair of AirPods is in pairing mode before you start the connection.
- Once you find the name of the second pair of AirPods on the screen, tap the Share Audio option.
- Wait until the second pair is successfully connected to your iPhone.
- You can easily control the volume, pause, and play the music you’re listening to by going to the Control Center. The Control Center will have a separate volume control for both AirPods.
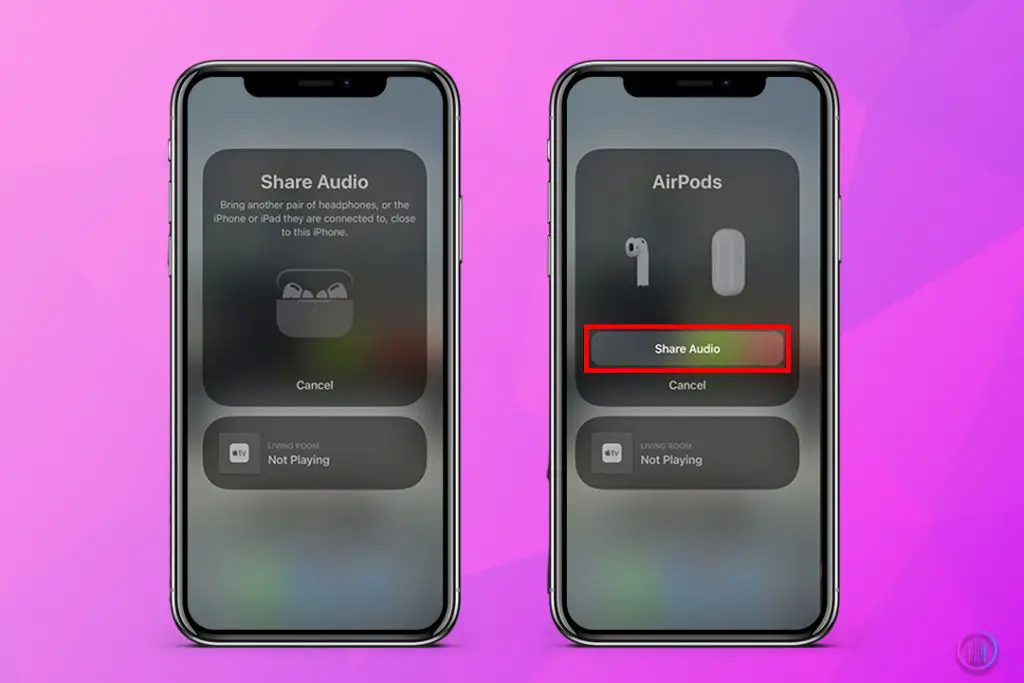
How to Connect Two Pairs of AirPods to one iPad?
You can also enjoy the Apple Audio sharing feature on iPads if it’s running on iOS 13 or later. Here are the steps to do so.
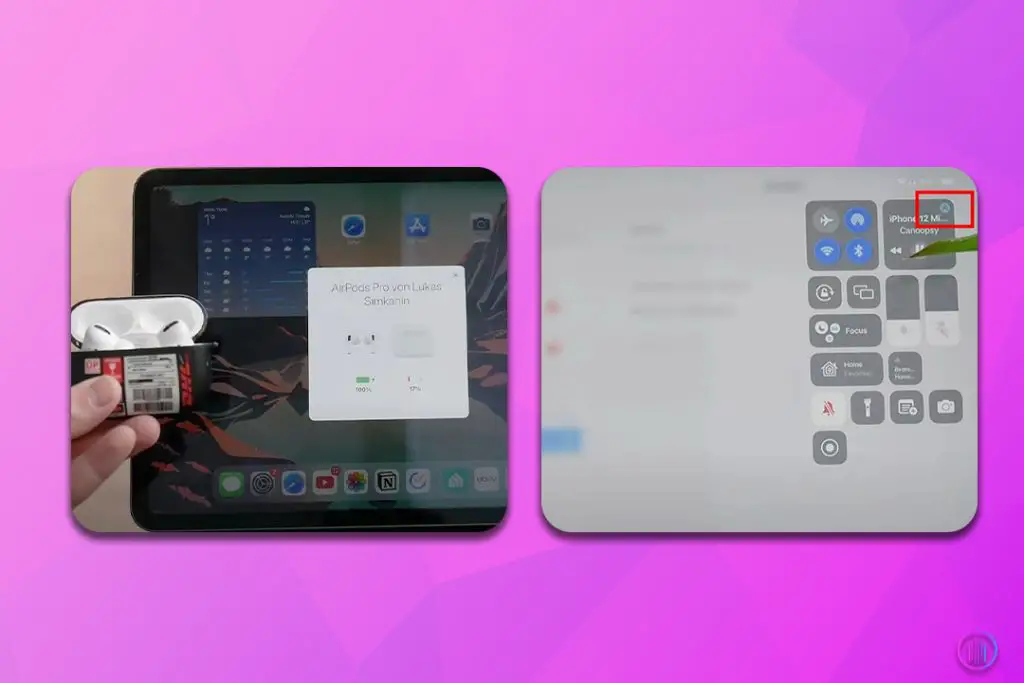
- Enable the Bluetooth on your iPad from the settings or Control Center.
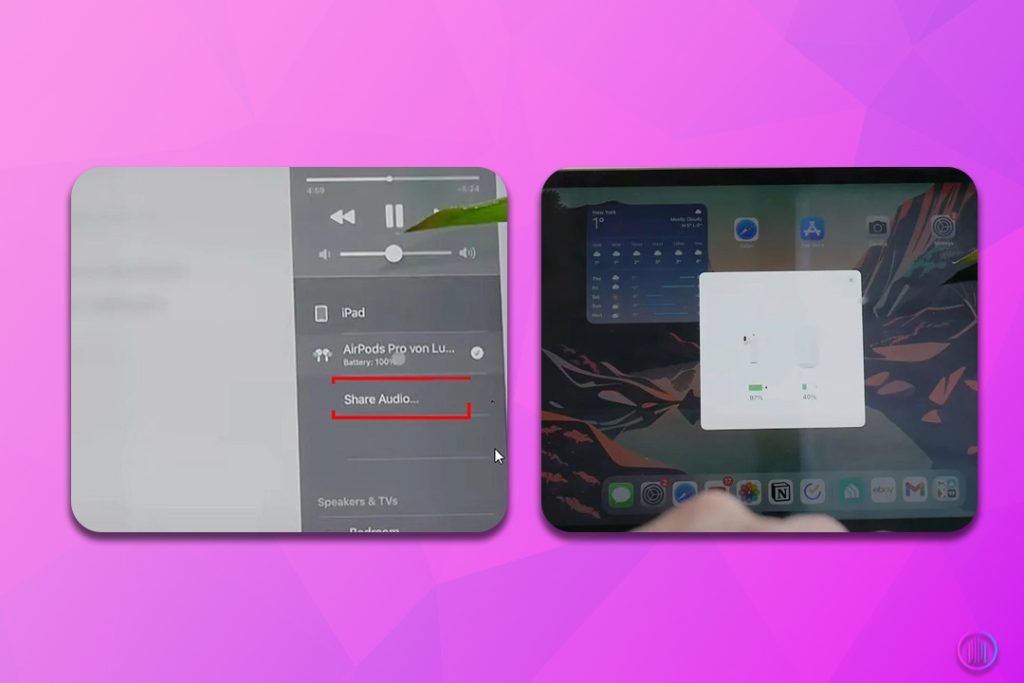
- Open the case of the first pair of AirPods and bring it closer to the iPad. Wait for your iPad to detect the AirPods and show a pop-up on the screen. Connect the AirPods by tapping on the pop-up.
- Play music from any streaming app of your choice.
- Now, swipe down the Control Center from the top of the screen.
- Locate the AirPlay button and tap on it.
- You’ll see a sub-menu opened up. Find the Share Audio Option and tap on it.
- Bring the second pair of AirPods closer to the iPad, and wait until your device is detected and a pop-up is shown on the screen.
- Tap on the Share Audio option. You can now share music with your friend without sharing your pair of AirPods.
Adjusting Volume and Noise Controls for Two AirPods
When you’ve successfully connected two sets of AirPods to your iPhone, you might want to ensure that both you and your friend have the optimal listening experience. Whether you’re in a quiet room or a bustling café, adjusting the volume and noise controls is essential.
Volume Control for Dual AirPods:
- Swipe down from the top right corner to access the Control Center.
- In the Control Center, you’ll see two sliders next to the names of the connected AirPods.
- Adjust the volume for each pair of AirPods using these individual sliders. There’s also a master slider on top that simultaneously controls the volume of both AirPods.
Noise Control for AirPods Pro:
If you’re using AirPods Pro, you have the additional advantage of Noise Cancellation and Transparency modes.

- Press and hold the force sensor on the stem of the AirPods Pro to switch between Noise Cancellation and Transparency modes.
- You can also control these settings from the Control Center. Just press and hold the volume slider corresponding to your AirPods Pro and choose your preferred mode.
How to Stop Sharing Audio
Here’s how to stop sharing the audio with the two pairs of AirPods.
- Open the Control Center of your iPhone by swiping down the top right corner of the screen.
- Find the AirPlay icon from the top right corner of the Control Center. You’ll find the list of AirPods connected to your iPhone.
- Tap the Check next to the headphones you want to disconnect.
Navigating AirPod Challenges: User Problems and Solutions
1. Connecting Two Pairs of AirPods to One Phone During a Phone Call
Problem: A user wanted to know if they could connect two sets of AirPods to one phone during a call.
Solution: It’s not possible to do so during phone calls.
2. Connecting Two Separate AirPods
Problem: A user had an old left AirPod and a current right one and wanted to know how to connect them together.
Solution: Put both in the charging case, keep the lid open, hold down the button on the back of the case to reset them, and then connect them to the iPhone.
3. Can’t Listen on Two Pairs of AirPods Simultaneously with iOS 13.3
Problem: A user was able to connect two pairs of AirPods to their iPhone 11 but could only listen on one pair at a time.
Solution: Refer to the above article for guidance on sharing audio with wireless headphones.
4. Connecting 2 AirPods to 1 Phone
Problem: A user managed to connect two sets of AirPods to one phone, but only one set had sound at any given time.
Solution: Go to the Control Center, select the output for audio in the top right corner, select one set of AirPods, and then choose the “share audio” option that appears underneath.
5. Using Two Sets of AirPods on the Same Phone
Problem: A user wondered if they could listen to a podcast with their wife without splitting a single set of AirPods.
Solution: Refer to the above article on how to share audio with AirPods or Beats.
6. How to Connect Multiple AirPod Sets to One Device
Problem: A user wanted to know how multiple friends could listen to the same device on their individual AirPods.
Solution: If the user is on iOS 13, they can open the AirPods case, click the button on the back, pair it with the device, and then open the AirPlay menu to check both AirPods.
7. Is the Feature Only for AirPods?
Problem: A user asked if the feature of connecting multiple devices is exclusive to AirPods or if it’s available for any Bluetooth headset.
Solution: The feature is only for AirPods on iOS 13 Beta, though there were claims it works for any Bluetooth headset.
Frequently Asked Questions?
Yes, two different AirPods can work together and be connected to one iPhone for Audio Sharing until they are compatible with the audio-sharing feature. You can check the list of compatible devices earlier in the article. The steps of connecting the different pairs of AirPods are not any different from what’s mentioned above. You can follow the same steps for all types of AirPods if they are compatible with the Audio Sharing feature.
Apple’s audio-sharing feature lets you connect two AirPods to the iPhone. So, if you have a larger gathering to share music, it’s best to use a speaker.
No, you can connect two AirPods to Apple devices running on iOS 13 and later. The audio-sharing feature is not available on Android devices.
Final Words
There’s something truly magical about sharing a song with a friend, especially when you’re embarking on a spontaneous road trip or setting up camp under a canopy of stars. I recall a recent camping trip with a close friend, where we wanted to enjoy the same playlist but were hesitant about sharing earbuds. Discovering the ability to connect two sets of AirPods to my iPhone was a game-changer. No longer did we have to sacrifice personal comfort or hygiene. With devices running on iOS 13 or later, and the right AirPods, sharing music becomes a seamless experience. It’s not just about the convenience; it’s about amplifying those little moments, making memories more vivid, and ensuring that the soundtrack of our adventures is always in sync.
In the realm of audio experiences, there are always ways to elevate the sound around you. If you’re interested in amplifying your listening pleasure, discover how to connect two Bluetooth speakers to one iPhone. For those pondering the ideal earbud choice, a detailed comparison between Raycon Earbuds and Apple’s AirPods might provide clarity. And if you’re already a proud AirPods owner, immerse yourself in the enchanting world of Dolby Atmos music on AirPods, unlocking a new dimension of auditory delight. Dive deeper into these topics to make the most of your audio adventures.
Just follow the steps in the article above and enjoy the trip to the fullest.

I’m Shaun Conroy, an audiophile & founder of HiFi Audios. Holding a Bachelor’s in Sound Engineering, I bring deep expertise in audio devices and offer insights & recommendations to fellow enthusiasts.