The Samsung Soundbar and Subwoofer combination provides the most immersive listening experience in the home theater setting. Both these devices work seamlessly with each other without any trouble; however, just like any other electronic device, facing problems with this duo can be inevitable, which includes the Samsung Subwoofer not connecting to the Soundbar.
So, if you’re facing a similar issue, there are several troubleshooting steps and solutions from my personal experience that you can try to resolve the issue.
Let’s get started!
Quick Answer: Your subwoofer might not be connecting to the soundbar because of a faulty power cable of either one. So, check that the power cables are properly plugged in and that the Subwoofer is not too far from the soundbar. In addition, any objects or obstructions between the Soundbar and subwoofer can also halt the connection, so clear the line of sight between the subwoofer and soundbar. Finally, resetting the Connection will also help resolve the issue. Locate the IDSet button at the backside of the subwoofer and press and hold the button for 5 seconds until the blue LED light starts blinking Blue. Try IDSet on the Soundbar using the same steps or pressing the Mute button on the remote for 5 seconds until the LED display says IDSet.
Why My Samsung Subwoofer is Not Connecting To the Soundbar?
In normal settings, the Samsung Subwoofer and Soundbar should connect automatically after they are connected to the power source.
However, if the subwoofer doesn’t connect to the soundbar, there could be several reasons behind it. Here’s a list of issues preventing the Samsung subwoofer from connecting to the soundbar and possible solutions to resolve the issue.
Firmware Issue
Electronic devices are highly susceptible to malware, viruses, or firmware bugs that affect the system and settings in several ways. It could be one of the reasons why your Samsung Subwoofer is not connecting to the soundbar. In my observation and experience, performing a factory reset or Hard reset often resolves this problem.
Performing a factory reset restores the default settings of the soundbar and subwoofer, and you have to customize the settings again as desired.
Fix#1: Resetting the Samsung Soundbar
Here’s how you can perform a Factory Reset on your Samsung Soundbar.
- Turn on the Samsung Soundbar by using the power button on the soundbar or the remote.
- Ensure it’s not connected to any audio source via Bluetooth or a cabled connection. You must remove the connection from the device’s settings if there’s any existing Bluetooth connection.
- Hold down the power button on the Soundbar or the remote for about 10-15 seconds, until the INIT OK text appears on the soundbar’s LED display.
- Release the button and allow the soundbar to Restart automatically.
- Now, turn on the Subwoofer, put it closer to the soundbar, and wait for it to connect automatically.
- When the Blue LED light at the backside of the Subwoofer stops blinking blue to solid blue, it automatically connects your Subwoofer to the Soundbar.
However, if the subwoofer didn’t connect to the soundbar automatically, you can try setting them up manually. When the automatic connection failed, I tried connecting my subwoofer to the soundbar manually, which helped resolve the problem.
Fix#2: Manual Connection
Here’s how you can manually connect your Samsung subwoofer to the soundbar.
- Connect the Power cord of the Subwoofer and soundbar to the backside of these devices and plug them into the power source.
- Turn on the subwoofer. The LED light at the backside of the subwoofer will be on a Red light Standby mode.
- Locate the IDSet button at the backside of the subwoofer, and use a pointed object, such as a pin, to press the button until the Red Standby light starts blinking blue.
- Next, with the soundbar powered off, locate and press the ID Set button at the back side until you see the ID Set on the LED display of the soundbar. If your soundbar doesn’t have an ID Set button, you can do this by pressing the Mute or Up button on the remote for a few seconds.
- Finally, turn on the Soundbar while the Subwoofer light blinking blue.
- This will now connect the soundbar and Subwoofer. and the Light on the Subwoofer will turn Solid blue to show connectivity.
Outdated Firmware Version
If you have not updated the firmware of your Samsung soundbar since you started using the soundbar, the disconnection between the Soundbar and subwoofer could be due to outdated firmware. You need to check your soundbar’s firmware version now; here’s how to do it.
- Turn on your Soundbar and press the gear button on the remote control once.
- Now, press the same button again for about 30 seconds until numbers appear on the display panel of your soundbar.
- You’ll find a series of numbers following the letter B; these represent the Firmware version your device uses. Check it against the available firmware updates on the Samsung Official website.
- You need to update to the latest firmware version if your device is not already using it.
Fix: Update the Firmware
There are two ways to update the Firmware of your Samsung Soundbar and Subwoofer, i.e., Via SmartThing app and USB.
Update the Soundbar Firmware Via SmartThings
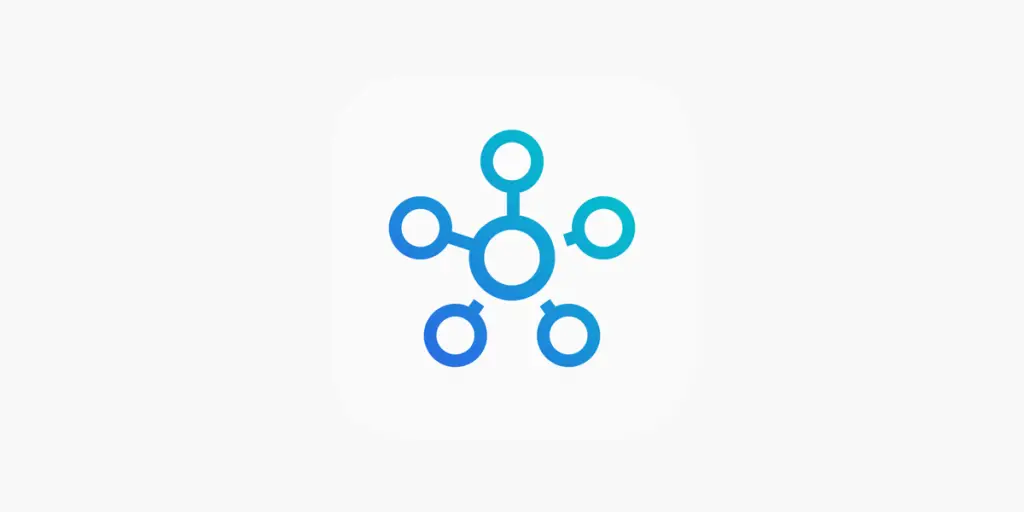
- Download and install the SmartThings app on your phone.
- Ensure that your soundbar and phone are connected to the same Wi-Fi connection.
- Unplug the Subwoofer, soundbar, and speakers for about 30 seconds, then plug them back into the power source.
- Open your SmartThings app and select your soundbar from the home page to access its control menu.
- Tap the three dots in the top right corner of the App’s screen, and from the menu, navigate to Information > Firmware Update > Update Now.
- Wait for the Firmware updates to Install. Your Soundbar will restart after the successful installation of the Firmware.
- Test the connection after the firmware update to see if the problem is resolved.
Update the Soundbar Firware Via USB
- Go to the Samsung Official website and navigate to the Samsung Download Center.
- Select your Product Type and search for your soundbar, or simply select Enter Model Number to find the support page for your soundbar.
- Look for Firmware updates in the Downloads section. In case of many available updates, download the latest one.
- Once downloaded, unzip the file and search for the updated file.
- Transfer that file to the root directory of your USB. Remember not to put the file in any folder, or the soundbar won’t be able to detect the file or start installing updates.
- Connect the USB to the soundbar while it’s powered off.
- Now, Turn on the Soundbar and change the Source to USB.
- Wait until the LED display of the Soundbar shows UPDATE to indicate that updates have started to install.
- Once the Updates are complete, the Soundbar will automatically power off. Press the Play/Pause button for about 5 seconds while the soundbar is still powered off, and wait until the LED display says INIT.
- The firmware version is successfully updated; turn on the soundbar to test the connection.
Loose or Broken Power Cable
If your Samsung subwoofer is not connected to the soundbar and the LED light at the backside of the subwoofer is Red on Standby, it is because the main soundbar is not active and working. It could happen when the power cable of the soundbar is not plugged in properly, halting the voltage supply, or when the power cable is broken or damaged, preventing the soundbar from turning on.
In this case, you need to take out the power cable and plug it back into the soundbar and power outlet properly. Inspect the power cable for damages; you can replace it with a new one if it’s broken or damaged.
Finally, check the power outlet using a voltmeter or voltage tester to see if it’s functioning properly.
Subwoofer Not In Connectivity Range
Another reason why your Samsung subwoofer might not connect to the soundbar could be that it’s not in the connectivity range. Since the subwoofer connects to the soundbar wirelessly, keeping the two in the line of sight and within the connectivity range for seamless connection is important.
I tried this by moving the subwoofer to different positions and distances from the Samsung soundbar and found that the connection remained stable and worked within 3 feet. After that, the subwoofer would disconnect or won’t connect back to the soundbar because of obstructions and excessive distance.
Troubleshooting by LED Indicator Light
| LED | Status | Description | Resolution |
|---|---|---|---|
| Blue Light On BlINK Indicator | On | The subwoofer successfully connected to the Soundbar | – |
| Blinking | Recover The Connection | Check the power cable of the soundbar and plug it in properly.Try connecting the Subwoofer to the Soundbar Manually: Press the IDSET button at the backside of the Subwoofer> Press the Mute/Up button on the soundbar’s remote until it says IDSET> Turn on the Soundbar for connectivity. | |
| Red light On STANDBY indicator | ON | Main unit turned off | Check if the Soundbar is turned on or if the power cable of the Soundbar is connected properly. |
| Connection Failed | Connect the soundbar to the subwoofer again using Manual connection instructions. | ||
| Red and Blue Light on LINK and STANDBY Indicator | Blinking | Malfunction | Contact the Samsung Customer Service. |
Final Words
Samsung soundbar with the subwoofer does make the listening experience in your home theater worthwhile. However, this connection is as prone to connectivity issues like any other electronic device. If your Samsung Subwoofer isn’t connecting to the soundbar, it could be because of a faulty or loose power cable, an outdated firmware version, or a bug in firmware settings. It could also be because the two devices are not in connectivity range.
Following the correct connectivity and troubleshooting steps, as mentioned above, you can easily resolve the connectivity issues and get the subwoofer and soundbar back to work to enjoy your movie time with immersive audio.

I’m Shaun Conroy, an audiophile & founder of HiFi Audios. Holding a Bachelor’s in Sound Engineering, I bring deep expertise in audio devices and offer insights & recommendations to fellow enthusiasts.






