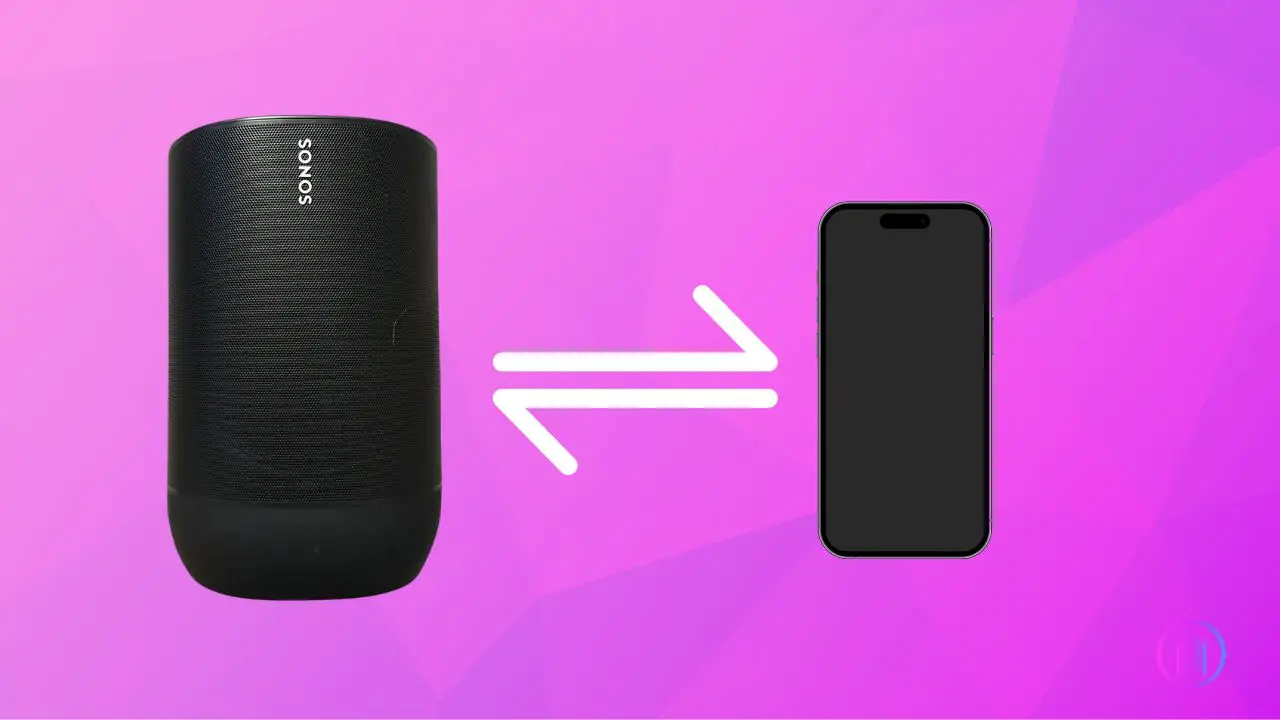Have you ever stood in your living room, iPhone in hand, feeling puzzled about connecting it to your shiny new Sonos speaker? I’ve been there too, grappling with cables and confusing instructions, until I discovered the effortless magic of Sonos connectivity. In this guide, I’ll share with you the surprisingly simple steps to link your iPhone with your Sonos, whether you’re a tech whiz or a beginner. From AirPlay to the Sonos App, and even Bluetooth, I’ll walk you through each method, just like I would for a friend. By the end of this article, you’ll be ready to fill your space with the music you love, effortlessly streaming from your iPhone to your Sonos. If you ever run into issues with your Sonos, you can always refer to our guide on how to reset Sonos speakers.Let’s dive in and make your musical experience as delightful as mine!
Quick Answer: Download the Sonos app on your iPhone and follow the setup instructions. Make sure both devices are on the same Wi-Fi network. Once set up, control your Sonos from the app.
Connecting iPhone to Sonos
Now that you have your glamorous Sonos soundbar or speaker, you’ll be pleased to know there are multiple ways to connect it to your iPhone. If one doesn’t work well for you, you may try the second one to form the connection.
Let’s learn about each method in detail.
Using the mighty Airplay
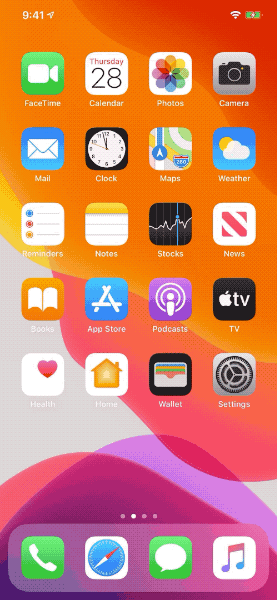
One of the ways to connect the Sonos to an iPhone is through the Airplay.
Didn’t see it coming, now, did you?
Furthermore, this is one of the easiest ways to connect your iPhone with Sonos, as it requires no long wires or switches; the steps are so easy that even your grandma could do it with her eyes closed. So, just grab your iPhone to connect them with Sonos and control the beat of music from the palm of your hand. Let’s learn how to do it.
- First, connect your iPhone to a secure Wi-Fi network.
- Open a music streaming app and play something on it.
- Now, search for the control center in the top right corner of the screen. In case you’re using iPhone 8 or older versions, you’ll find the control center at the bottom of the screen.
- Click on the Control Center and tap on the “Audio Card.”
- Find the “Airplay” icon on the top right, click on it, and find your Sonos for connectivity.
- Once you find your Sonos in the list, you can tap on it for connection.
- Finally, enjoy the immersive music streaming from your iPhone to the Sonos.
This is how you can connect your Sonos to the iPhone. However, you must know that you cannot connect Sonos speakers which are set up for surround sound, through Airplay. Furthermore, the Sonos speakers won’t play audio while the iPhone or audio source is on a phone call.
Sonos App for the Win!
Could something be easier than using an Airplay to connect the Sonos with an iPhone?
Yes, the magical Sonos App!
Connecting the Sonos to your iPhone with the Sonos App is as easy as pie. Now, don’t start looking for the pie to get it started! Just follow the steps and enjoy the immersive music experience.
Follow the steps below to enjoy the immersive music experience Sonos offers. If you’re also interested in connecting your Sonos to other devices, check out our guide on how to connect Sonos to TV.
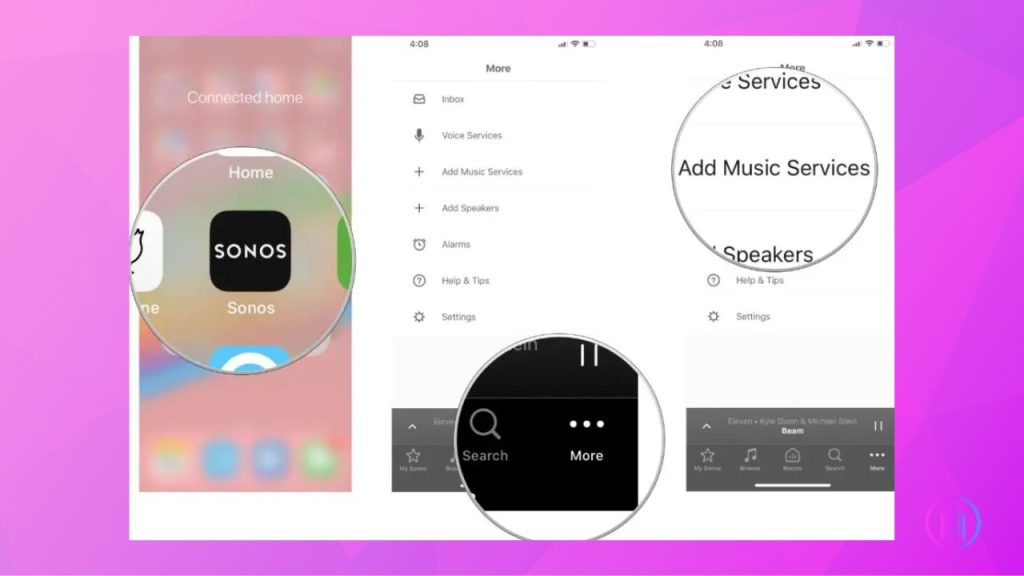
- Go to the Apple App Store and download the Sonos App compatible with your phone if you don’t have it already.
- Ensure that your iPhone and Sonos are connected to the same Wi-Fi Connection.
- Next, you’ll have two options on the screen: “Set up a new system” or “Join an Existing System.” Tap on “Setup a New System.”
- Next, sign in to an already existing account or create an account if you don’t have one already.
- Now, go to your email and open the email “Complete Sonos Account Set up.”
- Tap “Verify Email Address” and then continue.
- After that, select your country, add your postal code, and tap Next.
- Now, you’ll be on the screen to set up your Sonos Speakers, tap on Continue.
- You’ll see an option “Set up Speakers”, tap on it and choose Standard set up.
- Plug your Sonos to the power outlet wait for the speakers to show a flashing green light, and wait for the app screen to show the Sonos speakers.
- Now, look for your Sonos product on the screen click on Add to add the Sonos, and press Next.
- Select a Room and tap Next to set up the speakers and get started.
Try Bluetooth connection
Another method to connect your phone to Sonos is through Bluetooth! Connecting via Bluetooth may seem straightforward, but it can have its quirks. Before I go ahead and tell you how to connect Sonos with your iPhone through Bluetooth, it’s better to connect Sonos with the Sonos App on your phone.
Why should you do that?
It’s because the Bluetooth connection sometimes limits features such as TruePlay, Voice Assistants, and Stereo pairing; in this case, the Sonos app would be handy!
Now, let’s find out how to connect your Sonos to the iPhone without hassle.
- Locate the Bluetooth button on your Sonos Speakers or soundbar, and press the button to turn on the Bluetooth.
- Wait until the device produces a chime and the LED indicator glows blue.
- If the blue light doesn’t glow, hold the Bluetooth button for a few seconds until the light indicator starts blinking blue.
- Now, go to the phone’s settings, turn Bluetooth on, and search for your Sonos in the nearby devices.
- The LED light will turn solid blue after successful pairing.
Connect Sonos Roam to your iPhone!
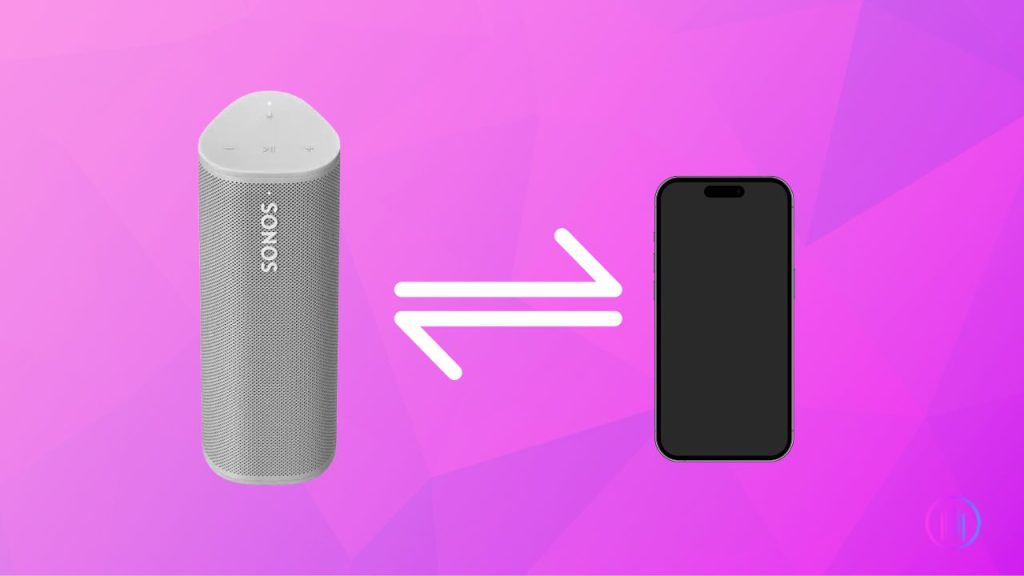
Connecting Sonos Roam is slightly different from the standard pairing method as it doesn’t have the normal power button for Bluetooth pairing. Instead, you have to use the power button for the connection. Here’s how you can do it!
- Turn on the Sonos Roam using the button located at the back of the speaker.
- Press and hold the power button for two seconds.
- Release the button when you hear the device chime and the LED starts flashing blue like a disco ball.
- Now, go to the phone’s settings and turn on Bluetooth; search for your Sonos roam from a list of available devices.
- Wait for the devices to pair; once the flashing blue light turns solid it means the phone has connected to Sonos Roam successfully.
Troubleshooting Tips for Connecting Your iPhone to Sonos
If you’re having trouble connecting your iPhone to your Sonos speaker, here are some straightforward tips to help you out:
- Check Wi-Fi Connection: Make sure both your iPhone and Sonos are on the same Wi-Fi network. A weak Wi-Fi can cause problems.
- Restart Devices: Sometimes, turning off and then turning on your iPhone and Sonos speaker can fix connection issues.
- Update Apps and Software: Ensure your Sonos app and your iPhone’s iOS are up to date. Old versions can lead to problems.
- Reduce Interference: Keep other electronic devices away from your Sonos and Wi-Fi router. Thick walls can also block the signal.
- Reset Sonos Speaker: If nothing works, reset your Sonos speaker. But be careful, this will erase all your settings.
- AirPlay Issues: If you’re using AirPlay and it’s not working, check that it’s enabled on your Sonos. Also, make sure no other devices are trying to use AirPlay at the same time.
- Bluetooth Connection: If your Sonos has Bluetooth, put it in pairing mode and turn on Bluetooth on your iPhone. Keep them close to each other for a better connection.
- Sonos App Problems: If the Sonos app is not working, log out and log back in. Make sure you’re using the right account details.
- Avoid Network Congestion: If there are too many devices using your Wi-Fi, it can slow down the connection. Try disconnecting some devices.
- Contact Sonos Support: If you’ve tried everything and still have issues, contact Sonos customer support for help.
Get the Fun Started!
If you have reached this far, you must have connected your iPhone with the newly bought Sonos successfully to enjoy an immersive music experience.
Throwing a party has never been easier now that your iPhone is connected to your Sonos. Just follow the steps mentioned above and connect your iPhone with Sonos without any trouble.

I’m Shaun Conroy, an audiophile & founder of HiFi Audios. Holding a Bachelor’s in Sound Engineering, I bring deep expertise in audio devices and offer insights & recommendations to fellow enthusiasts.