Are you looking to elevate your audio experience while using your monitor? Whether it’s for a home office setup, a gaming station, or just enhancing your video watching sessions, connecting an external speaker to your monitor can make a world of difference. Many times, the built-in speakers in monitors don’t quite meet our needs for sound quality and depth. This guide is designed to walk you through the various methods of hooking up a speaker to your monitor, ensuring you get the best possible sound for your setup. We’ll cover the essential cables and equipment needed for each connection type and share tips on how to boost your audio setup for a more immersive listening experience.
Key Takeaways
- Before connecting a speaker, make sure your monitor can output audio. Not all monitors have this feature.
- If the monitor can’t output audio, you might need to connect your speakers directly to the device that’s hooked up to your monitor, like a computer or gaming console.
- Figure out if your speaker is active or passive. Active speakers have their own power source and can be connected right to the monitor. Passive speakers need an amplifier to boost the signal before connecting.
- Look at the ports on both the monitor and speaker to decide how to connect them. Common ports are 3.5mm AUX, HDMI, and USB.
- If the monitor’s and speaker’s ports don’t match, you might need an adapter or converter to make the connection work.
Connecting Your Speaker to a Monitor
Enhancing your monitor’s audio involves more than just plugging in a cable; it requires understanding the compatibility and type of equipment you’re working with. Before diving into the various connection methods, it’s essential to assess the audio output options on your monitor and the input capabilities of your speaker.
Start by examining the audio output ports on your monitor. Common outputs include 3.5mm AUX, HDMI, and sometimes USB. Next, consider the type of speaker you have. Speakers come with a variety of input options, and it’s crucial to match these with your monitor’s outputs.
Speakers are categorized into two main types: active and passive. Active speakers have built-in amplifiers, making them ready for a direct connection to your monitor. Just plug them in, and you’re set for an enhanced audio experience. In contrast, passive speakers lack internal amplification. To use them, you’ll first need to connect them to an external amplifier, which then connects to your monitor. This additional step is crucial for transforming the weak audio signal into something robust enough for your listening pleasure.
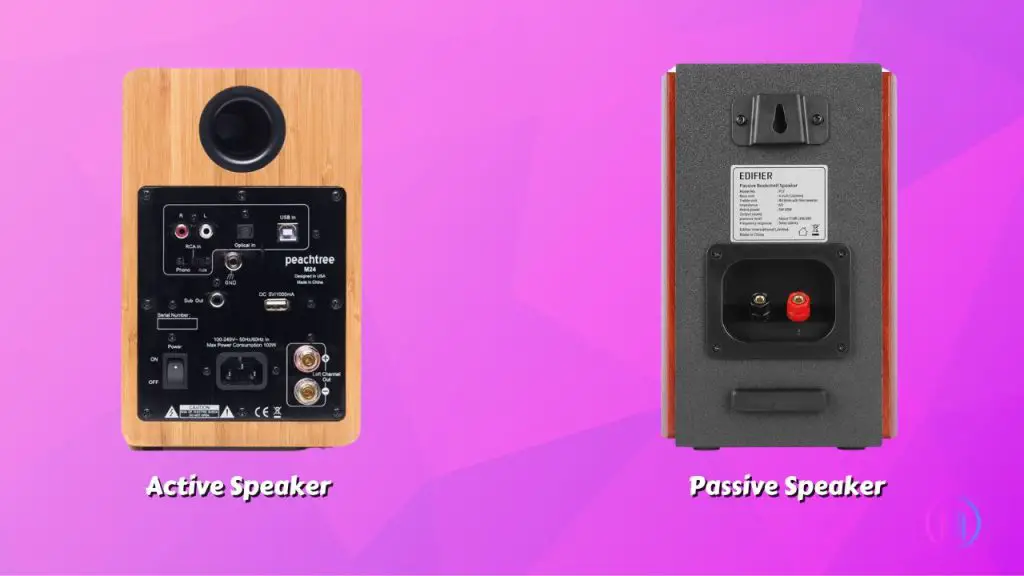
1. Connecting Speakers to Monitor via 3.5mm AUX Cable:
Connecting speakers to your monitor via a 3.5mm AUX cable is a simple and effective way to enhance your audio experience. This method is particularly useful when the monitor’s built in speakers are inadequate or when you prefer external speakers for superior sound quality.
Most monitors are equipped with a 3.5mm audio output port, typically found on the back or sides. This port is often green but can also be black or silver, and it might be labeled as “aux,” “3.5mm,” or marked with a headphone icon. A male-to-male 3.5mm cable is necessary for this connection. Ensure that your speaker has a compatible 3.5mm input port. If it has an RCA input instead, you’ll need a 3.5mm to RCA audio cable.

To establish the connection, insert one end of the 3.5mm cable into the monitor’s audio output port and the other end into the speaker’s AUX input. If your setup involves multiple speakers and they don’t have a direct 3.5mm input, consider using a splitter to connect them. Attach the splitter to the monitor’s output, then connect each speaker to the splitter using 3.5mm cables.
After setting up the hardware, it’s crucial to check the audio settings on your monitor and the source device connected to it. Make sure they are configured to channel the audio through the external speakers. If you encounter any issues with the sound, these settings are the first place to look for troubleshooting.
2. Connecting Speakers to Monitor via HDMI Audio Extractor:

For monitors equipped only with HDMI ports and devoid of direct audio output capabilities, an HDMI audio extractor emerges as a valuable solution. This device ingeniously separates the audio from the HDMI signal, providing flexibility in connecting your speakers either through an AUX or optical cable based on the extractor’s available outputs.
It’s important to note that not all setups will benefit from this method. The effectiveness of an HDMI audio extractor hinges on the presence of a sound card within the monitor or the connected source device. Additionally, the monitor must feature an HDMI port to facilitate this connection.
To optimally configure the extractor, initiate by linking an HDMI cable from your source device, such as a gaming console or streaming gadget, to the extractor’s HDMI input. Subsequently, connect another HDMI cable from the extractor’s output to your monitor, positioning the extractor as an intermediary between the source and the monitor.
Following the installation of the audio extractor, speaker connection is achieved through the extractor’s 3.5mm port. The procedure involves:
- Attaching the male end of a male-to-female 3.5mm Y splitter to the extractor’s audio output port.
- Plugging the male-to-male 3.5mm cables into the Y splitter’s female ends.
- Connecting the opposite ends of the 3.5mm cables to the speakers’ AUX input.
This approach is particularly suited for monitors lacking a 3.5mm audio output, offering an alternative pathway for audio connectivity. However, it’s crucial to be mindful that employing an HDMI audio extractor might slightly compromise the audio quality outputted through the speakers. For those prioritizing superior audio fidelity, connecting the speakers directly to the source device rather than the monitor may yield better results.
3. Connecting Speakers to Monitor via USB Audio Card:
USB audio cards, often referred to as sound cards, offer a notable improvement in sound quality by connecting through a monitor’s USB port. These devices come with LINE-IN and LINE-OUT ports that facilitate the connection of external speakers, making them an ideal choice for setups that require clear, static-free audio output.
Steps to Connect:
- Begin by ensuring that your external speaker is connected to a power source and is turned on.
- Locate a free USB port on your monitor and plug in the USB audio card. This card will serve as the intermediary between your monitor and speaker, processing audio signals for improved quality.
- Take a 3.5mm audio cable and connect one end to the speaker’s output port. Then, connect the other end to the AUX-IN port on the USB audio card. This connection is crucial for transmitting audio from the monitor to the speaker.
- To verify that the connection is successful and that the audio is being routed through the external speaker, play a video or audio track. You should hear the sound emanating clearly from the speaker, indicating a successful setup.
4. Connecting a Speaker Wirelessly to Your Monitor:

Achieving a clean and cable-free setup is straightforward by connecting your speaker to the monitor wirelessly, provided both devices support Bluetooth. This method is particularly convenient with advanced monitors designed to double as TVs, which often include Bluetooth for this very reason.
To initiate the connection, start by powering on your Bluetooth speaker. Most speakers automatically enter pairing mode upon startup. If yours doesn’t, a quick check of the user manual will guide you on how to activate this mode.
Next, turn your attention to the monitor. Activate its Bluetooth feature, which will allow it to search for and display a list of nearby Bluetooth devices. Locate your speaker in this list and select it to establish a wireless connection.
Keep in mind, the exact steps to enable Bluetooth on your monitor may vary based on its make and model. If you’re unsure, the monitor’s user manual or the manufacturer’s website should offer detailed instructions specific to your device.
5. Using Converters for Connection:
Sometimes, the direct connection between a speaker and a monitor is not straightforward due to differing audio signal types they support. For instance, while HDMI, Optical, and USB ports transmit digital audio signals, traditional connectors like RCA and AUX are designed for analog signals. This mismatch necessitates the use of specific converters to facilitate communication between your devices.
If your monitor outputs analog audio through RCA or AUX but your speaker system requires a digital input, an analog-to-digital audio converter comes into play. This device transforms the analog signals from your monitor into digital formats, such as Coaxial or Optical, making it possible to connect to speakers equipped with corresponding digital inputs. However, it’s crucial that your monitor has an audio output port to utilize this setup. By employing the right converter, you can bridge the gap between varying audio signal formats and achieve a seamless connection between your speaker and monitor, enhancing your audio experience.
Troubleshooting Common Issues
Even with the right setup, you might encounter some issues when connecting a speaker to a monitor. Here are some common problems and how to fix them:
1. No Sound After Connection:
- Ensure all cables are securely connected to the correct ports. A loose connection can often result in no sound.
- Make sure the volume is turned up on both your monitor (or source device) and the speaker. Sometimes, one or the other might be muted or set too low.
- On your computer or source device, verify that the audio output is set to the monitor or external speaker. This setting can usually be found in the sound settings.
2. Sound Quality is Poor:
- Poor quality or damaged cables can degrade sound quality. Try using a different cable to see if the issue persists.
- Interference: Wireless speakers might suffer from interference. Ensure your speaker and monitor are away from other wireless devices if possible.
- The position of your speakers can affect sound quality. Experiment with different placements to achieve the best sound.
3. Volume is Too Low:
- Check the volume levels on both the source device and the speaker. Increase the volume to a suitable level.
- If you’re using passive speakers, ensure they are properly connected to an amplifier that is turned on and set to an appropriate volume.
4. Bluetooth Speaker Won’t Connect:
- Ensure your Bluetooth speaker is in pairing mode. Consult the speaker’s manual if you’re unsure how to activate this mode.
- Check if your monitor supports Bluetooth connections. If it doesn’t, you won’t be able to connect a Bluetooth speaker directly to it.
- Bluetooth devices have a limited range. Make sure your speaker is within range of your monitor.
5. Audio is Delayed:
- Audio delays can occur with wireless connections or HDMI audio extractors. Try using a direct wired connection if possible.
- Ensure that your audio drivers on the source device are up to date. Outdated drivers can cause various audio issues.
If you’ve tried these solutions and still face issues, consulting the user manuals of your devices or reaching out to their customer support can offer additional guidance.
Conclusion
Connecting a speaker to your monitor can significantly enhance your listening experience, whether it’s for work or entertainment. Understanding the different methods and the necessary equipment for each, allows you to choose the best option for your setup. Whether you prefer a straightforward wired connection, the advanced features of an HDMI audio extractor, the convenience of wireless connectivity, or the use of converters for incompatible devices, there’s a solution available to meet every need.
FAQs
Yes, you can connect multiple speakers to your monitor to create a surround sound experience. However, this setup would typically require an external audio mixer or a speaker system designed to support multi-channel audio. Ensure your monitor or the connected device (like a computer or gaming console) supports multi-channel audio output for a true surround sound setup.
Wireless speakers can sometimes experience slight latency, which means there might be a small delay between the video you see on the monitor and the audio you hear. This is more common with Bluetooth connections. For tasks where timing is crucial, such as video editing or gaming, you may prefer a wired connection to minimize latency.
If your monitor has low-quality built-in speakers, using external speakers is a great way to improve audio quality. Consider active speakers with built-in amplifiers for a straightforward setup. For even better sound quality, look for speakers that support high-resolution audio standards and ensure your audio source (like a computer or media player) also supports these high-resolution audio formats.

I’m Shaun Conroy, an audiophile & founder of HiFi Audios. Holding a Bachelor’s in Sound Engineering, I bring deep expertise in audio devices and offer insights & recommendations to fellow enthusiasts.





