Have you ever found yourself frustrated by a Vizio TV that just won’t cooperate? I certainly have. The moment when apps start acting up, the audio goes haywire, or the screen freezes can be exasperating. But fear not, because I’ve been there too, and I’m here to guide you through the solution.
In this article, I’ll share a personal journey of tackling Vizio TV troubles and show you how to reset various Vizio TV models step by step. By the end of this article, you’ll not only have your TV back on track, but you’ll also be armed with the know-how to keep it running smoothly. Let’s dive in and get your Vizio TV back in action!
When to Reset Your Vizio TV
Resetting your Vizio TV can be a useful solution in several situations:
- Performance Issues: If your Vizio TV is experiencing sluggishness, unresponsiveness, or frequent freezes, a reset can help refresh its operating system and resolve these issues.
- App Malfunctions: When apps on your TV are not working correctly, crashing, or refusing to launch, a reset can often bring them back to proper functionality.
- Audio Problems: If you’re facing audio-related problems, such as distorted sound or no audio at all, a reset can be a quick fix to restore proper audio settings.
- Network Connectivity Issues: Sometimes, network connectivity problems can disrupt streaming or online features. Resetting the TV can help re-establish a stable network connection.
- Display Problems: When you encounter issues with the display, like screen artifacts or unusual colors, resetting the TV can potentially resolve these visual anomalies.
- SmartCast or Smart TV Features: Problems with SmartCast or other smart TV features like screencasting can often be addressed through a reset, restoring these functionalities.
1: How to Soft Reset Vizio TV

Before we delve into the factory reset methods, let’s start with a soft reset, which can resolve minor issues without losing your settings:
- Ensure your Vizio TV is powered on.
- On your remote control, press and hold both the Power and Volume Down buttons simultaneously for about 10 seconds.
- Release the buttons when you see the Vizio logo on the screen, indicating that the TV is restarting.
This soft reset can help with issues like frozen screens or unresponsive controls. If the problem persists, proceed with the factory reset methods below.
2: How to Reset Vizio TV with SmartCast OS
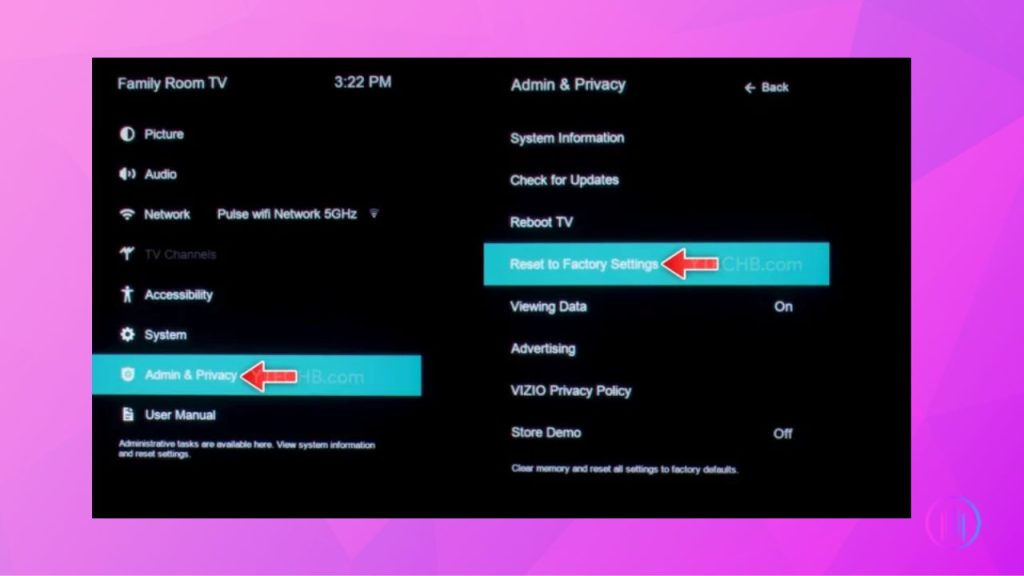
If you own a Vizio SmartCast TV, follow these universal steps to reset your smart TV:
- Grab your Vizio SmartCast TV remote.
- Press either the Menu button or the Settings gear icon.
- Navigate through the Menu to find System, then Admin and Privacy, and finally, Reset to Factory Settings.
- A confirmation prompt will appear on your screen.
- Enter the parental control code (default: 0000).
- The reset process will commence, and your Vizio TV will restart, displaying the first-time setup screen.
3: How to Factory Reset Vizio TV with VIA Plus OS
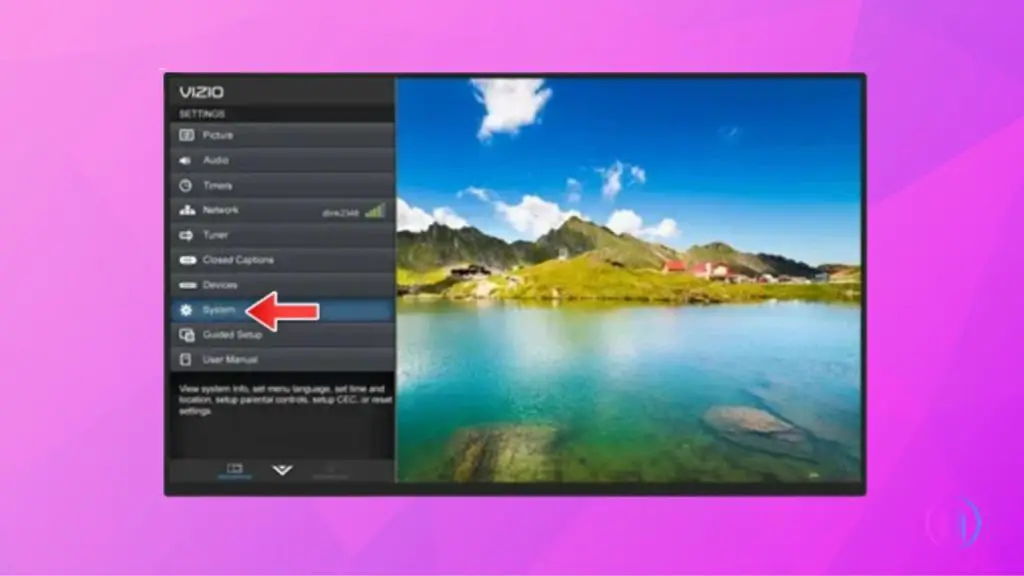
For VIA Plus powered Vizio TVs, use these steps to perform a factory reset:
- Power on your TV and press the MENU button on the VIA Plus Vizio TV remote.
- Highlight the System option.
- Scroll down and select Reset and Admin.
- Choose the Clear Memory option.
- Enter the Parental Control 4-digit PIN (default: 0000).
- The TV will initiate the reset process, which may take a few minutes, and then restart, displaying the initial setup screen.
4: How to Factory Reset Vizio TV with VIA OS
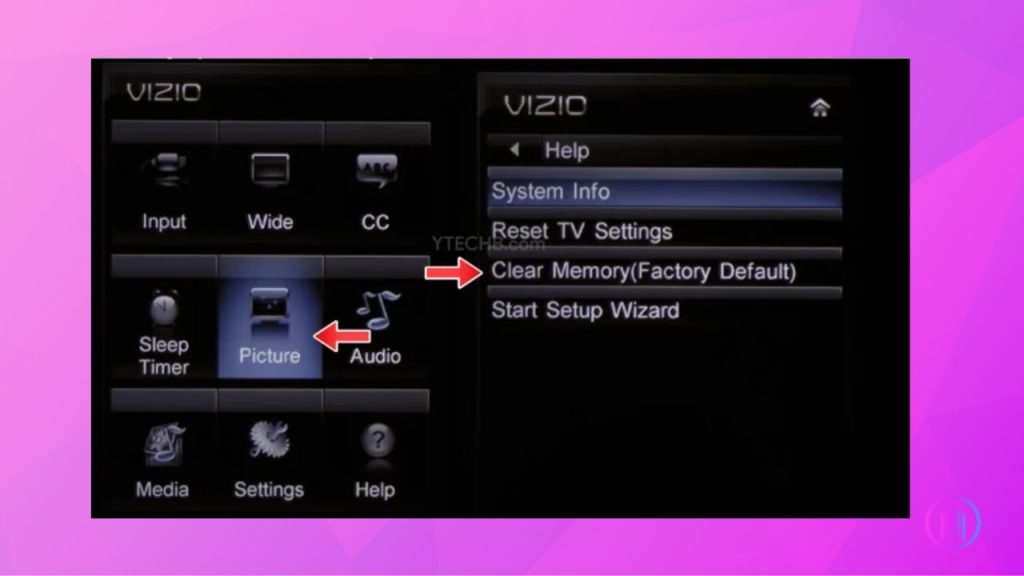
If your Vizio TV operates on VIA, follow these steps to perform a factory reset:
- Grab your remote and press the Menu button.
- Highlight the HELP screen option, then Clear Memory or Reset and Admin.
- Choose Clear Memory, Factory Defaults, or Reset TV to Factory Defaults.
- Press OK to select your desired option.
- You might be prompted to enter the parental control PIN code (default: 0000).
- The factory reset process will initiate, and the TV will restart, showing the one-time setup screen.
5: How to Reset Vizio TV without Remote

If you don’t have access to a Vizio TV remote, you can still reset your SmartCast TV using the TV’s buttons:
- Power on your Vizio Smart TV.
- Press and hold both the Input and Volume Down buttons simultaneously.
- Within 15 seconds, a screen with reset instructions should appear.
- While the screen message is displayed, press and hold the Input button.
- The TV will initiate a factory reset.
- After the reset, the TV will restart and present the setup screen.
6: How to Reset Vizio TV from Service Menu
For those with access to their TV’s Service Menu, you can perform a factory format by following these steps:
- Power off your TV.
- Press and hold both the Channel Up and Channel Down buttons.
- While keeping the Channel buttons pressed, press and release the TV’s power button.
- You can now release the Channel buttons.
- Use the Vizio TV remote to press the Menu button.
- When the Menu button appears, press and hold it again.
- The Service Menu will pop up.
- Select Factory Reset to begin the process immediately.
7: How to Refresh SmartCast on Vizio TV
If the SmartCast home screen on your Vizio Smartcast TV isn’t loading or refreshing, try the following steps:
- Use your Vizio Smartcast TV remote and press the MENU button.
- Choose the System option, followed by Menu Language.
- Select any other language and wait for the SmartCast home screen to reload.
- Once it reloads in the new language, go back and select your preferred language.
- The SmartCast home screen should now reload in your chosen language and function correctly.
- If this doesn’t resolve the issue, consider performing a factory reset as mentioned in the previous sections.
If this doesn’t resolve the issue, consider performing a factory reset as mentioned in the previous sections.
Conclusion
Resetting your Vizio TV can fix many problems and make it work better. Whether it’s a small reset or a big one for different types of Vizio TVs, we’ve shown you the way.If you have questions, just ask in the comments below. We or others can help you out.Now, with these easy instructions, you can enjoy your TV without any issues. Goodbye to problems, and hello to smooth TV time!
FAQs
Yes, if you have forgotten your Vizio TV’s reset PIN, there is a way to proceed with a factory reset. Simply press and hold both the Volume Down and Input buttons on your TV. Follow the onscreen prompts or guidelines that appear to initiate and complete the factory reset process. This method can be helpful if you’ve misplaced or forgotten your custom PIN.
Yes, a factory reset will restore your Vizio TV to its original settings, erasing all customized settings, saved Wi-Fi networks, and installed apps. Make sure to back up any important data or settings before proceeding.

I’m Shaun Conroy, an audiophile & founder of HiFi Audios. Holding a Bachelor’s in Sound Engineering, I bring deep expertise in audio devices and offer insights & recommendations to fellow enthusiasts.




