Ever tried connecting Altec Lansing speaker to your devices and found yourself stuck? Whether it’s blasting music, catching up on podcasts, or making movies sound epic, I know the struggle. Altec Lansing speaker offer great sound and can pair with just about anything Android, iPhone, Windows, and Mac. I’m here to walk you through the steps to get your speaker connected without the hassle. Ready to get the best sound experience with minimal fuss? Let’s get started.
Key Takeaways
- Your speaker automatically enters pairing mode when turned on for the first time, signaling it’s ready to connect.
- A flashing LED in blue and red, or blue and white, indicates the speaker is in pairing mode.
- Ensure your speaker is fully charged to avoid any interruptions during the pairing process.
- Different Altec Lansing models have unique methods for entering pairing mode; use the Link, Bluetooth button, or hold the power button as required.
- If asked for a PIN during pairing, enter 0000 to proceed with the connection.
- Connect to another compatible speaker using True Wireless Pairing to enhance audio output.
- Use the House Party pairing feature to link up to 50 compatible speakers for a broader sound experience.
Enabling Pairing Mode on Altec Lansing Speakers
Pairing your Altec Lansing speakers with any Bluetooth enabled device opens up a world of superior sound quality for music, podcasts, and more. Whether you prefer a wireless setup or a traditional wired connection, Altec Lansing speakers are designed to accommodate your listening preferences. This updated section guides you through the process of getting your speakers ready for connection, covering various models and pairing options including Bluetooth, NFC, and AUX cable connections.
- Powering On Your Speaker:
- For most models, simply press and hold the power button (marked with a circle and a line) for three to five seconds until you hear a “powering on” voice prompt, and an LED light begins to flash. This signifies that your speaker is in pairing mode.

- Models such as the Soundrover Wireless Party Speaker (IMT7002) feature a switch instead of a button to power on.

- Entering Pairing Mode:
- Initially, Altec Lansing speakers automatically enter pairing mode when turned on. Look for flashing LEDs in red and blue or blue and white to indicate pairing mode, depending on your speaker model. A solid blue or slowly flashing blue LED means the speaker is already connected to a device.
- If your speaker doesn’t automatically enter pairing mode or if you need to pair it to a new device, you can activate pairing mode manually. Press the Bluetooth or pair button, often marked with the Bluetooth symbol. On certain models like the IMW449 Jacket H20 4, the link button doubles as the Bluetooth button.
- For speakers with limited buttons, holding both the plus and minus volume buttons together or, in some cases, the power and plus buttons, can also enable pairing mode.
- Connecting via NFC and AUX:
- If your speaker and device support NFC (Near Field Communication), simply bring them close to each other to initiate pairing.
- For a wired connection, use a 3.5mm AUX audio cable to link your speaker directly to the audio source, bypassing the need for Bluetooth.
- Reconnecting and Resetting:
- Previously paired devices may automatically reconnect if Bluetooth is enabled and they are in range. To connect a new device, disable Bluetooth on all previously connected devices first.
- If you encounter difficulties entering pairing mode, resetting the speaker can help. This action returns it to pairing mode, ready for a fresh connection.
How to Connect Altec Lansing Speaker with Different Devices
Unlock the full potential of your Altec Lansing speaker by connecting them to your preferred devices for an enhanced audio journey. This straightforward guide will show you how to seamlessly pair your speaker with Android, iOS, Windows, and Mac, ensuring a premium listening experience. Dive in as we explore the simple connecting processes for each device, designed to get your audio setup ready in moments.
1. Connecting Altec Lansing Speaker with Android:

Connecting your Altec Lansing speaker to an Android device enhances your listening experience for music, podcasts, or movies. To ensure a seamless setup, follow these steps for Bluetooth connectivity and enjoy high quality audio effortlessly.
- Begin by opening the Settings app on your Android device. Navigate to “Connected Devices” and then tap on “Pair New Device.” Your device will automatically turn on Bluetooth and start scanning for available devices, including your Altec Lansing speaker.
- Look for your Altec Lansing speaker in the list of available devices. If it doesn’t immediately appear, ensure that the speaker is in pairing mode. This can typically be done by pressing and holding the Bluetooth button on the speaker until you see the LED light flashing or hear an audible beep, indicating it’s ready to connect.
- Select your Altec Lansing speaker from the list of devices. Your Android device will connect to the speaker, and you should hear a confirmation sound or receive a notification once the connection is successfully established.
2. Connecting Altec Lansing Speaker with iOS and iPadOS:
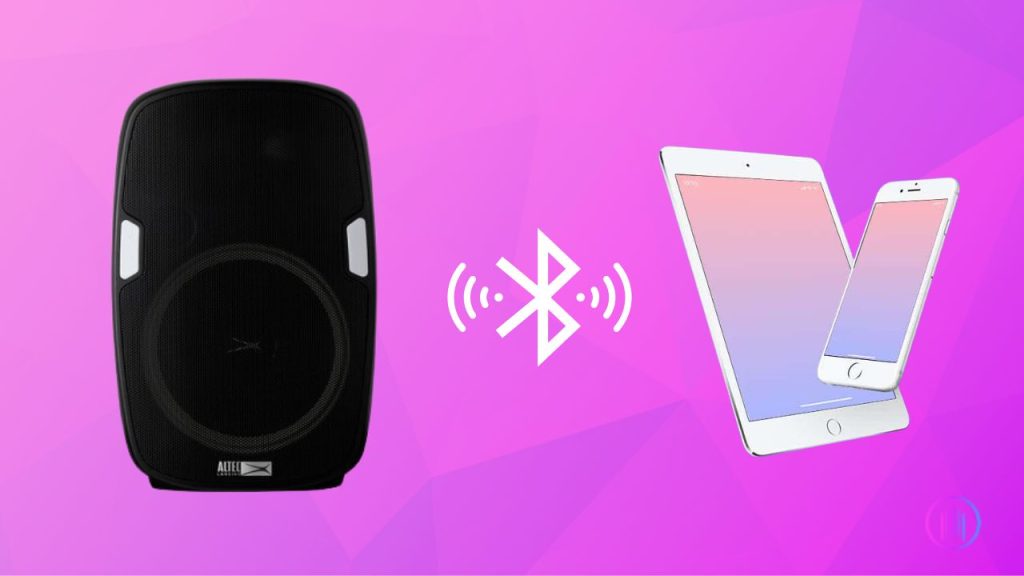
Enhance your audio experience by effortlessly connecting your Altec Lansing speaker to your iOS (iPhone) or iPadOS (iPads) device. This simple process will elevate your music, podcasts, or movie soundtracks in just a few steps. Start by ensuring your device’s Bluetooth feature is active, allowing your phone or tablet to scan for and recognize nearby devices.
- Open the Settings app on your iOS or iPadOS device.
- Navigate to and select Bluetooth. Toggle it on if it’s not already activated. This action prompts your device to begin scanning for available Bluetooth devices, displaying them under the section labeled Other Devices.
- Scroll through the list until you find your Altec Lansing speaker listed among the other devices. Its name will typically reflect the model number or series, making it easy to identify.
- Tap on the name of your Altec Lansing speaker. Your device will then connect to the speaker, with a successful connection indicated either by a confirmation message on your screen or a unique sound from the speaker itself, confirming that your audio experience is about to get a whole lot better.
3. Connecting Altec Lansing Speaker with Windows 10 & 11:

Connecting Altec Lansing speaker to your Windows 10 or 11 PC transforms your listening experience, making it richer for music, movies, or video calls. The instructions below are designed to be straightforward, enabling you to effortlessly connect your speaker and immerse yourself in superior sound quality.
- Click on the Start Menu and select ‘Settings’. This is where you’ll manage most of your device’s hardware and software settings.
- Within the Settings menu, choose ‘Devices’. Here, you’ll find options to connect a wide range of peripherals to your computer.
- Click on ‘Add Bluettoth or other Device’ and then select ‘Bluetooth’. Windows will now search for devices nearby that are ready to connect.
- Once your computer has detected the speaker, it should appear in the list of available devices. Click on your Altec Lansing speaker to begin the pairing process.
- Follow any on screen prompts to finalize the connection between your Windows computer and the Altec Lansing speaker. This may include confirming the pairing on both the speaker and your computer.
4. Connecting Altec Lansing Speaker with Mac:

Pairing your Altec Lansing speaker with a Mac or MacBook can significantly upgrade your listening experience, whether it’s for music, movies, or other audio. Here’s an easy to follow process to ensure your speaker connect smoothly, allowing you to dive into your audio content without hassle:
- Activate pairing mode on your Altec Lansing speaker. Usually, this involves turning the speaker on and holding down the Bluetooth button for a couple of seconds until you see a flashing LED light or hear a beep, indicating it’s ready to connect.
- Click on the Apple logo at the top left of your screen and select “System Preferences” from the menu that appears.
- In the System Preferences window, locate and click on “Bluetooth.” Ensure that Bluetooth is enabled, which allows your Mac to find and connect with other devices.
- Scan the list of available devices for your Altec Lansing speaker and click on it to connect. Follow any additional prompts that might appear to finalize the connection.
Connecting Multiple Altec Lansing Speaker
Connecting multiple Altec Lansing speaker can significantly elevate your listening experience by providing a fuller, more immersive sound. With certain Altec Lansing models, you have the flexibility to pair speaker using different protocols for enhanced audio configurations. Whether you’re aiming for a stereo effect or want to fill a larger space with uniform sound, understanding the True Wireless Pairing and House Party features is key to achieving the best audio setup.
1. True Wireless Pairing:
To achieve a stereo sound setup, use the True Wireless Pairing feature with two compatible Altec Lansing speaker by following these steps:
- First, pair the primary speaker (the parent speaker) with your audio source.
- Activate the secondary speaker (the child speaker).
- On the parent speaker, press the power and minus (-) buttons at the same time, or hold the Link button until it flashes green.
- Press the Bluetooth/pair or Link button on the child speaker to activate pairing mode. If these are not present, use the power and either minus or plus buttons, depending on the speaker model.
- The speaker will connect, providing stereo output, and their LEDs will show solid green to indicate successful pairing.
Compatible models include, but are not limited to, IMW258 MINI H2O 3, IMW269 BABYBOOM, and IMW448 JACKET H2O 3.
2. House Party Pairing:
For a more expansive audio setup, the House Party Pairing feature lets you connect up to fifty speaker:
- Connect the first speaker to your sound source and press the Bluetooth/Link button until the LED flashes green.
- Turn on the next speaker and quickly press the Bluetooth button. To add more speaker, repeat this step, ensuring each speaker’s LED turns solid green when successfully paired.
This feature supports connecting multiple speaker, but they must be of the same model.Supported models for House Party Pairing include LIFEJACKET XL IMW789 and SONIC BOOM IMT802.
Final Thoughts
Connecting your Altec Lansing speaker to devices like Android, iOS, Windows, and Mac boosts your listening experience. This guide has shown you how to easily connect your speaker to different devices. Now, you can enjoy great sound quality no matter what you’re listening to. Remember, whether you’re playing music for yourself or setting up a party atmosphere with multiple speaker, Altec Lansing speaker make it simple to enjoy high quality audio.May your days be filled with good music and great moments.
FAQs
To put your Altec Lansing speaker into pairing mode, press and hold the power button (marked with a circle and a line) for three to five seconds until you hear a “powering on” voice prompt, and an LED light begins to flash, signaling the speaker is ready to pair. If your speaker has a switch instead of a button, like the Soundrover Wireless Party Speaker (IMT7002), simply move the switch to the “on” position to activate pairing mode
If your Altec Lansing speaker isn’t showing up on your device’s Bluetooth list, ensure that the speaker is in pairing mode with the LED light flashing. If it’s still not appearing, try moving the speaker closer to your device to avoid any potential signal disruptions. Additionally, check if your device’s Bluetooth is turned on and scanning for new devices. If the issue persists, restart both your speaker and the device, and attempt to pair them again.
Most Altec Lansing speakers are designed to connect to one device at a time. However, you can switch between devices by disconnecting the currently paired device and then connecting a new one. For speakers that support connecting multiple devices, refer to your speaker’s manual for specific instructions on how to use this feature.
To quickly fix connection or functionality issues with your Altec Lansing speaker, reset it by turning it on and pressing both the Volume+ and Volume- buttons together for about 7 seconds. You’ll know the reset is successful when you see the LED lights flash or hear a confirmation sound. This simple reset clears previous settings, making it easier to reconnect your device.
If your Altec Lansing speaker is connected to your device but not producing sound, ensure the volume on both the speaker and your device is turned up and not muted. Check if the audio is playing from a different output source on your device. If using a wired connection, ensure the AUX cable is fully inserted into both the speaker and the device. If you’re using Bluetooth, try disconnecting and reconnecting. If the problem persists, consider resetting your speaker to its factory settings.

I’m Shaun Conroy, an audiophile & founder of HiFi Audios. Holding a Bachelor’s in Sound Engineering, I bring deep expertise in audio devices and offer insights & recommendations to fellow enthusiasts.





