Ever felt overwhelmed by the clutter of different remotes on your living room coffee table? Imagine a world where one single remote does it all, especially for your Vizio TV. That’s the convenience the GE Universal Remote brings to your doorstep. In this guide, we’re going to show you just how simple it is to set this up. We know that dealing with new technology can sometimes be a bit daunting, but don’t worry. Our instructions are straightforward and easy to understand, tailored just for you. This guide isn’t just about programming a remote; it’s about enhancing your daily TV experience, making it more comfortable and enjoyable. Let’s embark on this journey together to simplify your TV time.
Understanding GE Universal Remotes:
GE Universal Remotes are handy tools that work with many different TVs, including Vizio models. These remotes use special codes to connect with your TV, and for Vizio TVs, these are usually numbers with four digits. The exact code you’ll need can change based on the type of your Vizio TV and the model of your GE remote. It’s like having a key that fits many locks, but you need to find the right one for your specific TV. This guide helps you identify that perfect code, ensuring your remote works smoothly with your Vizio TV.
Getting the GE Remote Code You Need:
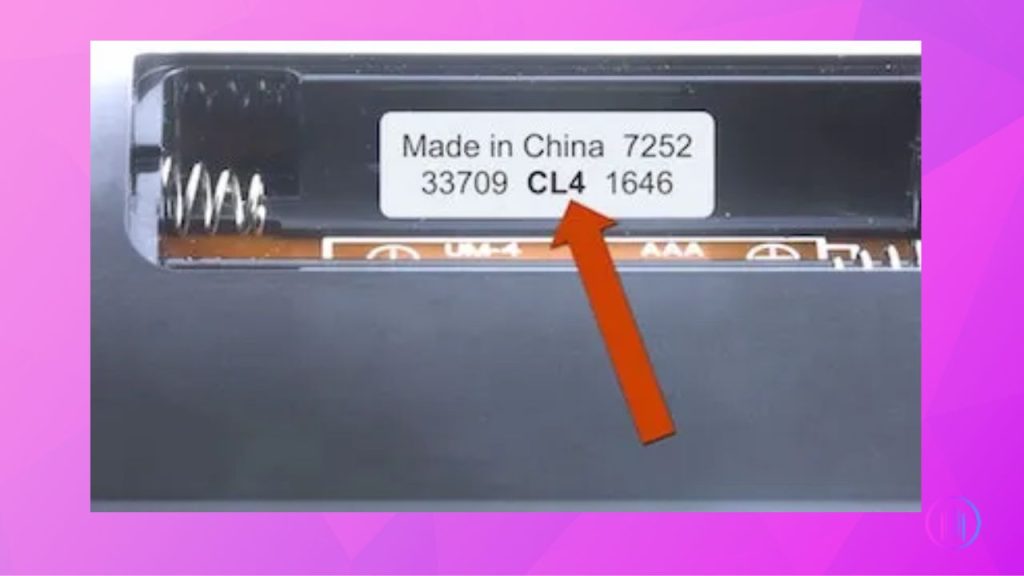
Acquiring the correct code for your GE Universal Remote is a key step in setting it up with your Vizio TV. These remotes typically come with one of three code lists: CL3, CL4, or CL5. Each list has different codes, and your TV will only respond to the correct one. To determine which list is relevant for your remote, simply check inside the battery compartment. There, you’ll find a sticker indicating whether your remote uses CL3, CL4, or CL5 codes. Identifying the right list is crucial for a successful setup, ensuring your remote and TV communicate effectively.
Comprehensive Code Table for GE Universal Remotes and Vizio TVs
Explore our table of GE universal remote codes tailored for different Vizio TV models. Whether you have one or multiple Vizio TVs, this table will help you identify the unique code you need for each model, ensuring a smooth setup process.
| Remote Version | Year of Manufacture | GE Universal Remote Codes |
|---|---|---|
| 3-Digit (Pre-2006 Models) | Before 2006 | 081 |
| 4-Digit (V1) | 2006-2011 | 1169, 1168, 0081, 0112, 0143, 1011, 0050 |
| 4-Digit (Mixed V2/V4) | 2011-2012 | 5450, 5109, 5115, 5138, 5139, 5343 |
| 4-Digit (V2) | Around 2011 | 5109, 5115, 5139, 5343, 5450 |
| 4-Digit (V4) | Around 2012 | 5450, 5109, 5115, 5138, 5139, 5343 |
| 4-Digit (Mixed V3/V5/CL3/CL4/CL5) | New Models | 1471, 5611, 5621, 5631, 1741, 2021, 2901, 6471, 3351, 6511… |
| 4-Digit (V3) | Around 2012 | 2901, 1471, 1741, 2021, 3651, 3741, 3851, 4081 |
| 4-Digit (V5) | Around 2013 | 1471, 1741, 2021, 2901, 3351, 3651, 3741, 3851, 4081 |
| 4-Digit (CL3) | Post-2013 | 5561, 5571, 5581, 5591, 5601, 5611, 5621, 5631, 5641… |
| 4-Digit (CL4) | Post-2016 | 5631, 5561, 6121, 6131, 5611, 6111, 5651, 5621, 5711 |
| 4-Digit (CL5) | Post-2019 | 5631, 5611, 5561, 6471, 6511, 6121, 6131, 6111, 5651, 5621, 5711 |
How to Program Your GE Universal Remote with Vizio TV
Programming your GE Universal Remote with your Vizio TV allows for seamless control over your television viewing experience. The process can be performed using either a manual method where specific codes are entered, or an automatic method that searches for the correct code. Below are detailed instructions for both methods.
Manual Method:
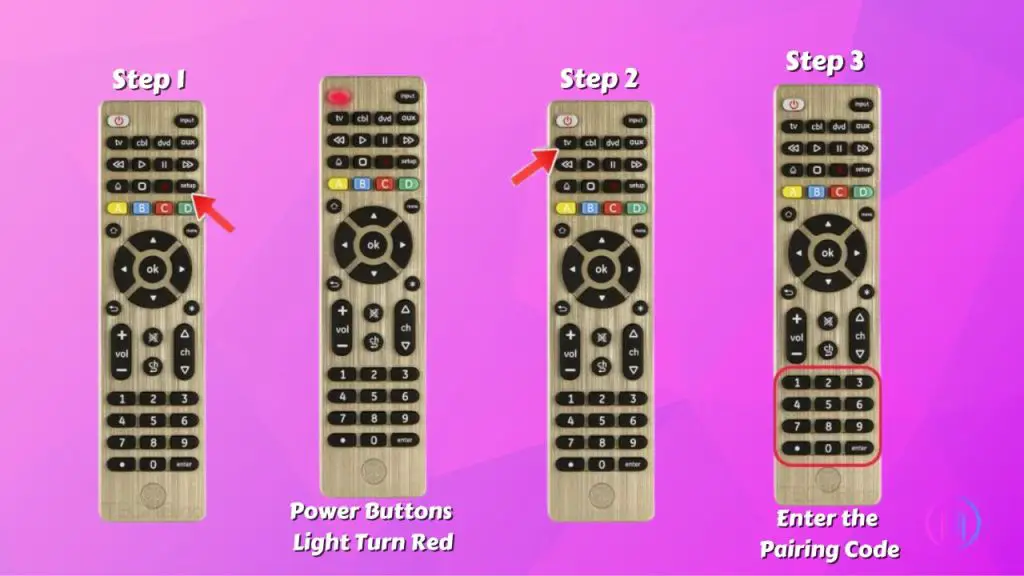
To program your GE Universal Remote with your Vizio TV manually, follow these simple steps. This method involves using specific codes for your TV model. Don’t worry if you’re not tech-savvy; these instructions are straightforward and easy to follow.
- First, find the “Setup” button on your remote. Press and hold this button. Keep holding until you see the RED light stay on. This indicates that the remote is ready to be programmed.
- Next, press the “TV” button on your remote. You’ll notice the RED light will blink once and then remain on. This step signals the remote that you are setting it up for your TV.
- Now, it’s time to enter the 4-digit code for your Vizio TV. You can find this code in the list provided. Type in the code using the remote’s number pad. If the code you entered is correct, the RED light on the remote will turn off. This means the remote has accepted the code.
- Finally, test the remote with your Vizio TV. Try changing channels or adjusting the volume. If the remote doesn’t work as expected, or if it only partially controls your TV, don’t worry. Simply repeat the process with another code from the list until you find the one that works perfectly with your TV.
Remember, each Vizio TV model might require a different code, so it’s okay to try a few different ones.
Auto Method (Recommended):
Setting up your GE universal remote with your Vizio TV can be done effortlessly using the Auto Method. This recommended approach is user-friendly and efficient. Here’s how you can program your remote step-by-step:
- Start by turning on your TV. You can use the TV’s original remote or the power button on the TV itself.
- Next, locate the ‘Setup’ button on your GE remote. Press and hold this button until you see a red light turn on, indicating the remote is in setup mode.
- Now, press the ‘TV’ button on the remote. This step tells the remote that you are programming it to control a TV.
- To find the correct code for your TV, press the ‘Power’ button on the remote every 5 seconds. Keep doing this until your TV turns off. This means the remote has found a code that works with your TV.
- Once the TV is off, turn it back on. Now, press the ‘Volume Up’ button every 3 seconds. Continue this until the TV turns off again. This step further confirms the correct code.
- After your TV turns off for the second time, press the ‘TV’ button on the remote again. This will save the code that you’ve just identified.
- Lastly, test your remote. Try out different functions like changing channels or adjusting the volume to ensure it fully controls your TV.
Troubleshooting Guide:
Encountering issues while programming your GE universal remote with your Vizio TV? Don’t worry. This troubleshooting guide is designed to help you overcome common problems. Follow these steps to ensure a smooth setup:
- Clear the previous code and start over if the remote doesn’t work. If your remote isn’t responding correctly, erase the last code you entered. This resets the remote, allowing you to try programming it again.
- Ensure the batteries in the remote are fresh. Sometimes, the problem is as simple as worn-out batteries. Replace them with new ones to see if it solves the issue.
- Make sure there are no obstructions between the remote and the TV. Objects blocking the path can interfere with the signal from the remote to the TV. Clear the area for a better connection.
- If the codes don’t work, try different ones from the top of the list down. Not all codes will work with every TV, so if one doesn’t work, move on to the next code in the list.
- If needed, reset your GE Universal Remote. Do this by holding the Setup button, then pressing Mute and Zero (0). This can help if other steps don’t resolve your issue.
Parting Words
Mastering the programming of your GE universal remote for your Vizio TV is a significant step towards an enhanced and unified entertainment experience. This comprehensive guide has provided you with the essential codes and methods to consolidate multiple remotes into one. As you embark on this journey, remember that finding the right code may require some trial and error. Don’t lose heart if the first try isn’t successful; perseverance is key. In cases where standard troubleshooting doesn’t solve the issue, consider resetting your remote as a reliable fallback. Embrace this process for a more streamlined, efficient, and enjoyable television experience. Let this be your gateway to a world where one remote efficiently controls all, bringing simplicity and convenience right into your living room.

I’m Shaun Conroy, an audiophile & founder of HiFi Audios. Holding a Bachelor’s in Sound Engineering, I bring deep expertise in audio devices and offer insights & recommendations to fellow enthusiasts.






