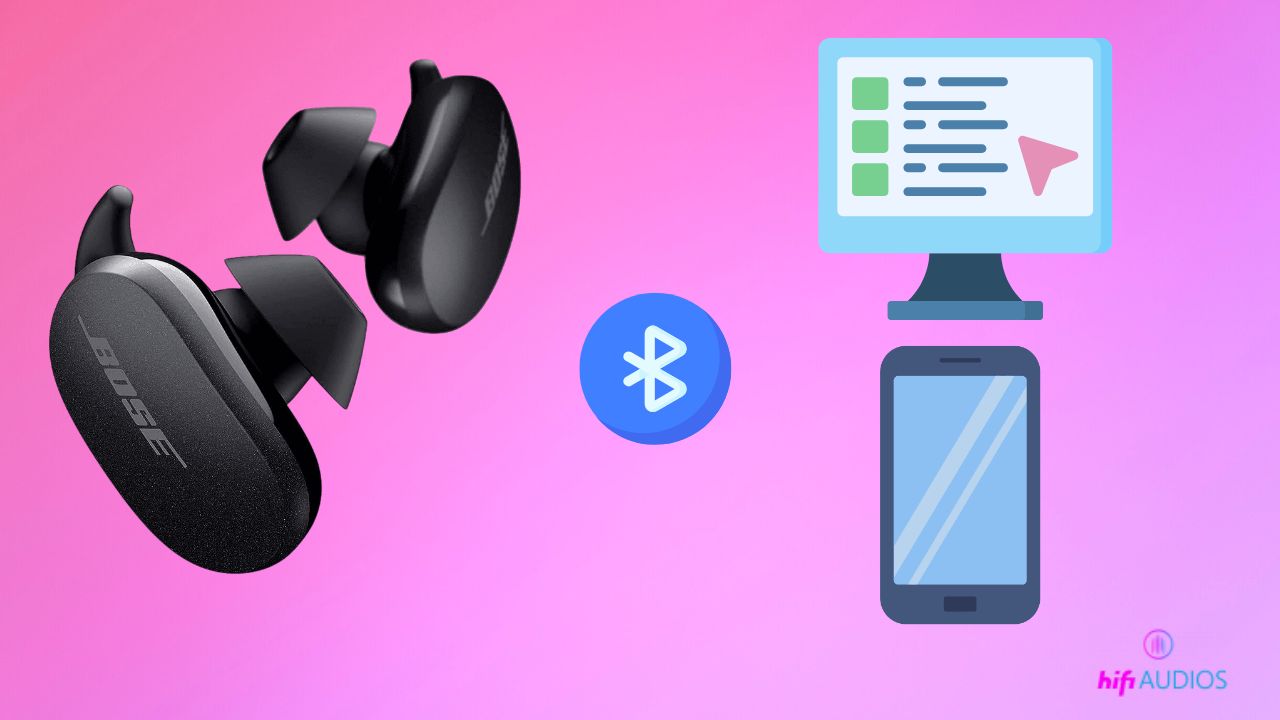Bose is a prominent name in the audio device industry, known for its high-quality products. Bose Earbuds are no exception, delivering quality audio with a sturdy and durable build.
Furthermore, Bose earbuds are compatible with almost all smartphones, making connecting them with diverse audio sources easier. Here’s a guide to take you through the steps to connect your Bose earbuds with the audio source seamlessly.
Quick Guide – Pairing Bose Earbuds to Audio Source
Connecting your Bose earbuds to an audio source is straightforward. Here are some simple and quick steps to help you through the process.
- Android/iOS: Put the earbuds in pairing mode > Open Settings on your Android device > Turn on Bluetooth > Find your earbuds’ name and tap to connect.
- Windows/PC: Settings>Devices> Turn on Bluetooth> Tap on Your earbuds’ name to connect.
- MacBook: Click on Apple menu>System Preferences>Bluetooth>Tap on Your earbuds’ name to connect.
How to Pair Bose Earbuds Using the Bose App
You can connect your Bose earbuds with the Bose Connect or Bose Music apps. Each app is compatible with specific models. Use the Bose Music App to connect your earbuds to your Android or iOS device.
Connecting Via Bose Music App
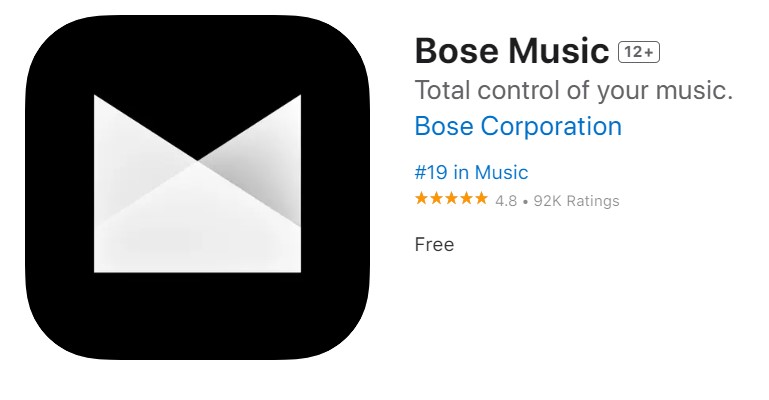
The earbuds compatible with the Bose Music app for pairing with a device are Bose Sport Earbuds, Bose Quiet Comfort Earbuds, and Bose Sport Open Earbuds. Here are the steps to pair these models with an audio source.
- Download the Bose Music app from the App Store or Google Play Store onto your Android or iOS device.
- Launch the app once it’s downloaded. You can skip step one if you already have the Bose Music app downloaded to your phone. Allow the Bluetooth and location permission if prompted.
- Tap on sign-in to log into your Bose Music Account. If you do not have an account, you need to tap on Create an account and follow the on-screen instructions to create your account.
- Press and hold the Bluetooth button on your earbuds to put them in pairing mode.
- Once logged into your Bose account on the app’s main screen, look for your device. If you don’t see your Bose earbuds on the screen, you can tap on the + sign to add your earbuds.
- Select the option “Earbuds and Frames” from the list.
- Select your earbuds as detected by the app to connect the earbuds to the device successfully. Next time, your phone will automatically pair the earbuds to the device as soon as you remove them from the case.
Connecting Via Bose Connect App
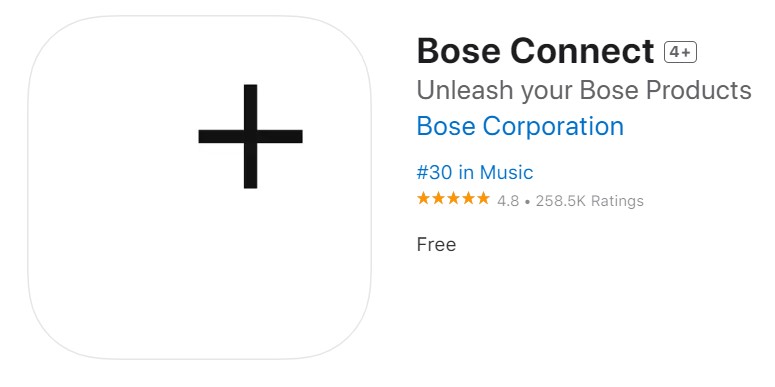
Some models of Bose earbuds connect via the Bose Connect app, which includes Bose SoundSports Free, Bose QuietControl 30, Bose SoundSport, and Bose SoundSport Plus. Here are the steps to connect your Bose earbuds via Bose Connect App.
- Download the Bose Connect App on your Android or iOS device if you don’t have it already.
- Launch the app and allow Bluetooth Permissions as asked.
- Put your Bose earbuds in pairing mode.
- Log in or create a new Bose account.
- Bring your earbuds closer to the Bose Connect app and wait for the device to detect and show it on its main screen.
- Tap on the name of the earbuds to pair them with the device.
How To Connect Bose Earbuds To Android/IOS
If you don’t want to install and use the Bose App for connecting your Bose earbuds to your Android device, you can pair the two manually, too. Here’s how you can do it.

- Remove your Bose earbuds from the case to put them in pairing mode.
- Open your Android device and go to the device’s Settings.
- Find Bluetooth in the Settings and turn it on.
- Wait for the Bluetooth to search for nearby devices, and tap on your Bose earbuds once detected.
- Wait for a notification indicating that the earbuds are connected to the device.
Pairing Bose Earbuds to Windows/PC
Pairing Bose earbuds with a Windows PC is also relatively straightforward. Follow the steps to connect your Bose earbuds to Windows/PC.

- Put them in pairing mode by removing them from the case.
- Next, go to your PC or laptop and open the Start Menu by clicking on the square icon in the corner of your taskbar.
- Find the Bluetooth icon in the menu bar and click on it to turn the Bluetooth on.
- Right-click on the Bluetooth button to open Bluetooth settings and search for your earbuds’ name in the list of nearby devices.
- Click on your Bose earbuds name to start the connection.
- Alternatively, you can access Bluetooth settings by navigating to your PC’s Settings > Devices & Bluetooth > Turn on Bluetooth > Select your Bose earbuds from the list.
Pairing Bose Earbuds to MacBook
The Bose Connect app is incompatible with MacBook, so you must manually connect your earbuds to the MacBook. Here’s how you can do it.
- Turn on your Bose earbuds and put them in pairing mode by removing them from the case.
- Click on the Apple Icon on the top left of your screen and click on System Preferences or System Settings from the sub-menu.
- Locate the Bluetooth option and turn it on.
- Wait for the MacBook to search and locate the nearby available devices. Put your earbuds closer to the MacBook to avoid any inconvenience.
- Once your Bose earbuds appear in the list of available devices, select them and click on Connect to set up the two devices.
- Finally, wait for a notification confirming the successful pairing of your Bose earbuds with your MacBook.
If you’re curious about how Bose compares to other brands like JBL, check out our JBL vs Bose comparison guide.
What to Do If Bose Earbuds Do Not Connect To Source?
Sometimes, even after following all the steps in the correct sequence, your Bose earbuds will not connect with the audio source. In this case, you need to do a little troubleshooting to understand where the problem is. Here is a list of things you can do if your Bose earbuds aren’t connecting to the source.
Power Cycling:
Restarting or power cycling both devices is one way to address the issue. You can do this by powering off your phone and the Bose earbuds. For Bose earbuds, press the button at the backside of the earbuds to turn them off manually, put them back in the case, and wait for 30-50 seconds.
Restart your phone and Bose earbuds and try to connect them to test if the connection was successful.
Check the Charging:
Insufficient charging of the Bose earbuds can also interrupt or halt the Bose earbuds’ connectivity with the audio source. So, before connecting your Bose earbuds with an audio source, you must ensure they are sufficiently charged.
Checking Bluetooth Connection of Device:
If your earbuds are not connecting, make sure that Bluetooth is enabled and functioning properly on your device.
Keeping the Devices in Connectivity Range:
Keeping the Bose earbuds closer to the audio source/device you’re trying to connect is suggested for a smoother connection. You must ensure no obstacles between the two devices if you have an audio source at a distance.
Check for Updates:
Bose earbuds require a software update now and then, and if updated in time, it can prevent problems, including the inability to connect to an audio source. So, check for the updates and download them whenever necessary. Here’s how you can update your Bose earbuds Software.
- Download and install the Bose Connect/Bose Music App on your mobile.
- Launch the app and connect your earbuds to the phone via Bluetooth.
- Next, in the app, look for the software Update Option and tap on it to install, if there’s any.
- Wait for the updates to complete and restart your earbuds.
- Play some music and try to test the connection.
Factory Reset Bose Earbuds:
Factory resetting is also a very effective way of fixing the connectivity issue between your Bose earbuds and your device. Here’s how you can factory reset your Bose earbuds.
- Place both earbuds in the charging case, close the lid for about 5 seconds, and open it back.
- Remove the earbuds from the devices where it was connected previously.
- In the Charging case, press and hold the Bluetooth button for about 30 seconds and then release it.
- Wait for the LED light on the earbuds to glow solid white and then blink blue.
- Reconnect it to the device to test the connection.
User Problems with Bose Earbuds and Solutions
1. Pairing Issues with QC Earbuds: Many users have reported that their QC earbuds won’t go into pairing mode, even when the pairing button in the case is held down. Some solutions and observations from users include:
- Holding down the pairing button for an extended period (around 30 to 40 seconds) seems to restart the earbuds and allows them to enter pairing mode.
- Ensuring the charging case remains open during the pairing process.
- Some users have found success by draining the battery of the earbuds completely, then recharging them.
- Checking the seating of the earbuds in the charging case can also help, as improper seating might prevent them from entering pairing mode.
2. Connectivity Issues with BOSE SoundSport Free buds on Windows 10: Users have faced challenges connecting their Bose SoundSport Free buds to Windows 10 devices. Some solutions include:
- Navigating to Start > Settings > Devices > Bluetooth and other devices, finding the paired Bluetooth device, and clicking on the “Connect” button.
- If the “Connect” button is missing, some users have suggested uninstalling the device and then adding it back via the Bluetooth settings.
- Another solution involves navigating to “Control Panel” > “Hardware and Sound” > “Devices and Printers”, right-clicking the device, and checking the “Handsfree Telephony” box.
3. Connectivity Issues with Bose QuietComfort Earbuds 2 on iOS: Some users have experienced connectivity issues with their Bose QuietComfort Earbuds 2 when paired with iOS devices. Solutions and observations include:
- Revoking Bluetooth access for the Bose app in the iPhone’s settings under Privacy & Security.
- Using the BOSON TestFlight app for iOS, which some users have found to be more reliable than the native Bose iOS app.
- Some users have noted that the issues might be related to the Bose app’s compatibility with certain iOS updates.
Final words
Bose earbuds are a great choice for enjoying music and hands-free calling, and connecting them to a device is also easy. Depending on the model, you can use either the Bose Connect or Bose Music App to connect your Bose earbuds. In addition, if you want to connect Bose earbuds manually, you can easily do that via Bluetooth.
However, the connection may not always be successful on the first attempt for various reasons. So, you may follow the troubleshooting steps above to fix the problem and connect the Bose earbuds successfully.

I’m Shaun Conroy, an audiophile & founder of HiFi Audios. Holding a Bachelor’s in Sound Engineering, I bring deep expertise in audio devices and offer insights & recommendations to fellow enthusiasts.