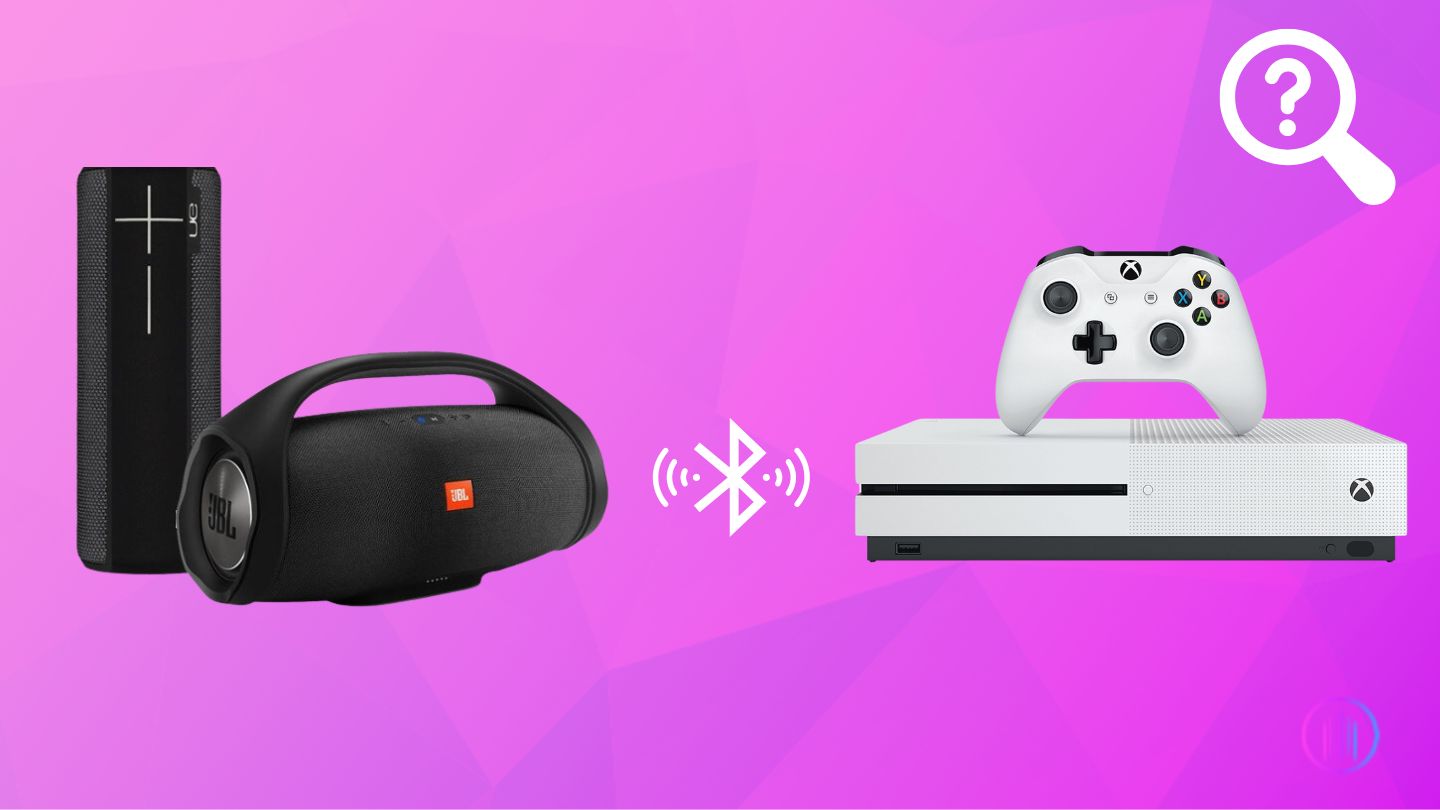Struggling with the idea that your Xbox One gaming setup could sound better? You’re not alone. Many gamers overlook the power of sound in their gaming experience. But here’s a little secret: upgrading your audio with a Bluetooth speaker can transform even the most ordinary gaming session into something truly extraordinary. This guide is all about bridging that gap, showing you how to connect a Bluetooth speaker to your Xbox One and unlock a whole new level of immersive sound. Ready to give your games the soundtrack they deserve? Let’s get started.
Is It Possible to Connect a Bluetooth Speaker to Xbox One?
Yes, it is possible to connect a Bluetooth speaker to an Xbox One, though it requires some additional steps. Despite the absence of native Bluetooth support in Xbox One consoles, due to Microsoft’s choice for a more reliable proprietary connection protocol over Bluetooth’s less stable performance for gaming, there are alternative methods. While the newer Xbox One S and X controllers feature Bluetooth for connecting with devices like computers and phones, this functionality does not extend to audio transmission to Bluetooth speakers. Here we will detail how you can link your Bluetooth speaker to your Xbox One, overcoming the console’s Bluetooth limitations.
Connecting Your Bluetooth Speaker to Xbox One
Let’s tackle the task of linking your Bluetooth speaker to your Xbox One. I’ll guide you through the process, ensuring it’s easy to follow.
1. Connecting with a Bluetooth Adapter:
Bluetooth adapters transform devices without inherent Bluetooth functionality into ones capable of wireless communication. By choosing the right adapter, you can enable your Xbox One to transmit audio signals to your Bluetooth speaker without any physical connections.
Here’s How to Connect:
- Decide between a transmitter that connects to your controller’s 3.5mm port or one that uses the console’s optical port. For instance, the Avantree Audikast Plus is a popular choice due to its low latency performance, ensuring synchronized audio with your gaming activities.
- Attach your chosen Bluetooth transmitter to either your Xbox controller or directly to the console, depending on the model you’ve chosen. Ensure that the adapter is powered, either through a direct power connection or a rechargeable battery. Refer to the user manual for detailed setup instructions specific to your adapter.
- Power on your Bluetooth speaker and switch it to pairing mode. Most speakers will automatically enter this mode upon turning on, but if yours doesn’t, you might need to manually activate it by pressing a power or a dedicated Bluetooth button. Consult your speaker’s documentation for precise instructions.
- Once both the adapter and speaker are in pairing mode, they should find and connect to each other automatically within a few seconds. After a successful connection, your Xbox One’s audio will be transmitted to your Bluetooth speaker.
2. Connecting Through the Xbox Connect App:
Enhance your gaming experience by connecting a Bluetooth speaker to your Xbox One using the Xbox app. This method provides a simple solution for better sound quality through your mobile device.
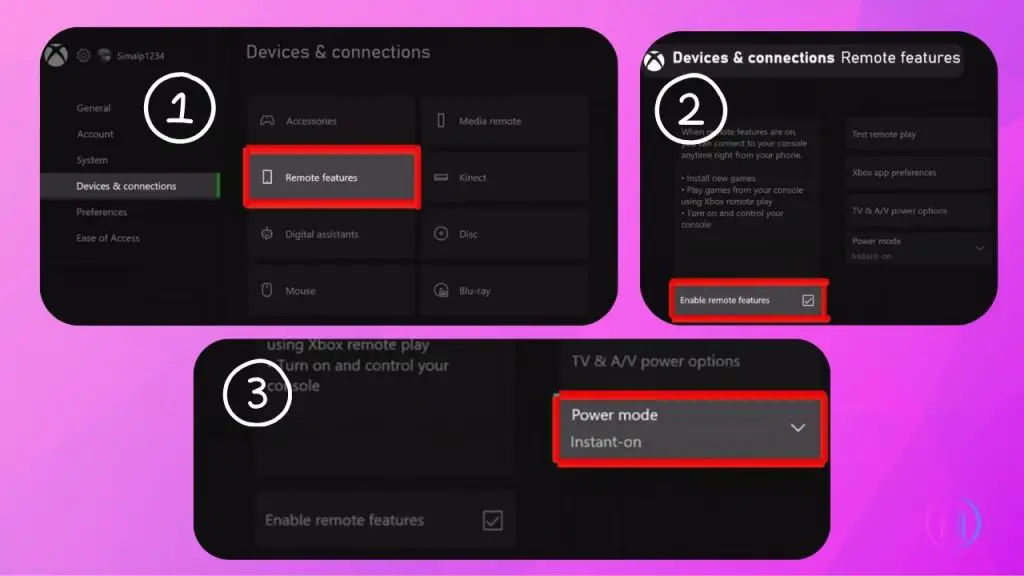
- Download the Xbox app from the Play Store or App Store onto your smartphone.
- Ensure your Xbox One and smartphone are connected to the same Wi-Fi network, preferably a 5GHz network to minimize latency.
- Pair your Bluetooth speaker with your smartphone. Turn on the speaker, and it should automatically enter pairing mode, indicated by a blinking LED. If not, manually activate pairing mode by pressing the Bluetooth button. Check your speaker’s manual for specific instructions.
- On your smartphone, open the Bluetooth settings either from the quick menu or the Settings app. Search for your speaker, select it to pair, and enter a PIN if prompted (commonly “0000”).
- On your Xbox One, navigate to Settings > Device and Connections > Remote Features and enable the ‘Enable remote features’ option. Ensure your Xbox’s power mode is set to ‘Instant On’.
- Launch the Xbox app on your smartphone and log in to your Xbox account. Tap the connection icon, which looks like an Xbox with signal waves, at the top right corner of the app’s home screen.
- Select ‘Remote play on this device’ then ‘Continue’. Your Xbox’s screen should appear on your phone, and if your controller is connected to the Xbox, you’re all set. The game audio will now play through your Bluetooth speaker.
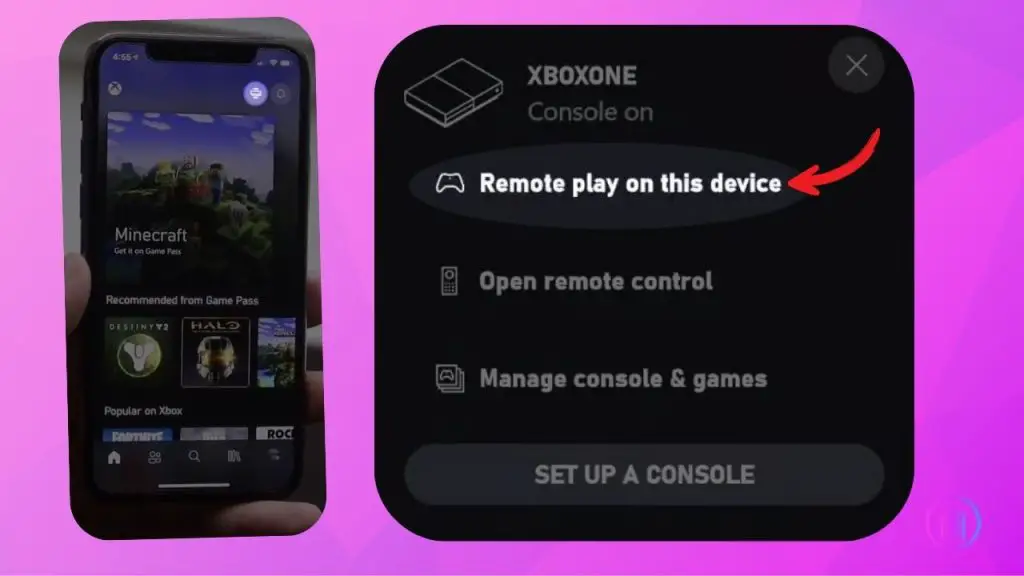
This method is straightforward but keep in mind potential latency issues and the possibility of losing the remote connection if you exit the app or receive phone calls, which may require you to reconnect.
3. Exploring Wired Connection Options:
When Bluetooth connectivity falls short, a wired connection stands out as a solid alternative for linking your speaker to your Xbox One. This approach not only guarantees stability but also delivers unparalleled audio quality. Here’s how you can establish a wired connection using various methods:
- If both your speaker and Xbox controller feature a 3.5mm audio jack, simply connect them using a 3.5mm audio cable. This straightforward method allows audio to seamlessly flow from your console to the speaker through the controller.
- In scenarios where your speaker has an aux port but lacks direct compatibility with the controller, an HDMI audio extractor can bridge this gap. This device connects to your Xbox One and the display, channeling audio directly to your speaker via a 3.5mm cable connected to the extractor’s jack.
While these wired connections ensure top-notch audio, they come with their own set of drawbacks. The physical cables can lead to a cluttered gaming area, particularly when directly connected to the controller. Additionally, the necessity for a 3.5mm port on both devices and the potential cost of an HDMI audio extractor might not align with everyone’s setup or budget.
Conclusion
Even though our Xbox One doesn’t come ready to connect with Bluetooth speakers straight out of the box, we’ve seen there are workarounds. Whether you go for an adapter, use the Xbox app, or even a cable, each way has its own ups and downs. But the real win here is finding a method that fits just right for you and your gaming setup. This article was all about giving you the options so you can kick back, connect your favorite Bluetooth speaker, and get lost in the game with sound that pulls you right into the action. Hope this helps you make your gaming moments even more epic.
FAQs
Yes, most Bluetooth adapters should work with the Xbox One, but adapters designed for low latency are recommended for gaming. Always check the adapter’s reviews and specifications before purchasing.
Yes, using a Bluetooth transmitter, you can connect wireless headphones or earbuds to the Xbox One, but this setup will only work for audio output, not microphone input.
Yes, if your wired speakers have a 3.5mm audio jack, you can directly connect them to the Xbox controller’s headphone port or use an HDMI audio extractor.
Yes, but your TV or home theater system will need to have a Bluetooth receiver or a compatible Bluetooth adapter.
The Xbox One does not have native Bluetooth settings. To use Bluetooth devices, you’ll need an external Bluetooth transmitter or adapter.
There isn’t a built-in option to enable Bluetooth on the Xbox One. Bluetooth functionality can be added through external adapters connected to the controller or console.
While any Bluetooth speaker can potentially be used with an Xbox One via an adapter, speakers with low latency and high-quality sound are ideal for gaming to ensure audio sync and immersive experience.

I’m Shaun Conroy, an audiophile & founder of HiFi Audios. Holding a Bachelor’s in Sound Engineering, I bring deep expertise in audio devices and offer insights & recommendations to fellow enthusiasts.